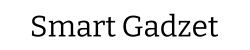Many of us find ourselves juggling multiple devices to keep up with our personal and professional demands. Whether you’re a remote worker balancing work and home life, a tech enthusiast running various projects, or a gamer needing a streamlined setup, managing multiple peripherals like keyboards and mice can become a real headache. Each device often requires its own set of input peripherals, which quickly leads to a cluttered and inefficient workspace. How to Use One Mouse for Two Computers.
Imagine the frustration of having two computers side by side on your desk, each with its own mouse. Switching between them might seem simple, but over time, this constant toggling can break your workflow, reduce productivity, and create unnecessary stress. This is especially true for remote workers who need to switch between a work laptop and a personal computer seamlessly. For tech enthusiasts and gamers, having a cluttered desk with multiple peripherals can detract from the sleek, efficient setups they strive to maintain.
You’re in the middle of a crucial project on your work laptop and need to quickly check a piece of information stored on your personal desktop. You move your hand from your work mouse, fumble for your personal mouse, and then switch back again. This constant back-and-forth disrupts your focus, interrupts your flow, and can even lead to ergonomic issues over time. Managing multiple peripherals in a small workspace is not only inconvenient but can also be a source of ongoing frustration.
The problem of dealing with multiple mice isn’t just limited to physical space. It also involves managing the clutter of additional cables, batteries, and the mental load of remembering which device is connected to which peripheral. Over time, these small inefficiencies can add up, making it clear that a more streamlined solution is needed.
There’s a solution that can transform your workspace and enhance your productivity: using one mouse for two computers. By implementing either software or hardware solutions, you can control multiple computers with a single mouse, reducing clutter and streamlining your workflow. This approach offers numerous benefits, making it an ideal choice for various users.
One of the primary benefits is the significant reduction in desk clutter. With fewer peripherals, you can maintain a cleaner, more organized workspace. This not only looks better but also makes it easier to manage your devices. For remote workers, this means a smoother transition between work tasks and personal activities, enhancing overall productivity. Tech enthusiasts will appreciate the ability to switch between different projects without the hassle of managing multiple devices. Gamers can enjoy a more immersive experience with a tidy and efficient setup.
Gamers strive for the perfect setup, often incorporating multiple systems to enhance their gaming experience. A dual-computer setup can be used to separate gaming and streaming tasks, ensuring that gameplay remains smooth and uninterrupted. Using one mouse for both systems means gamers can easily switch between their gaming rig and streaming setup without the hassle of managing multiple peripherals. This not only declutters their gaming station but also contributes to a more immersive and enjoyable gaming experience.
Let’s delve deeper into the specific benefits of using one mouse for two computers:
Enhanced Productivity: Switching between devices with a single mouse reduces the time and effort needed to change peripherals, keeping you in the zone and maintaining your workflow.
Ergonomic Efficiency: Reducing the need to reach for different devices minimizes strain on your hands and wrists, promoting better ergonomic health.
Cost-Effective: Instead of investing in multiple high-quality peripherals for each device, you can use a single, possibly more advanced, mouse for all your computers.
Aesthetic Appeal: A clutter-free desk not only looks better but also contributes to a more focused and calming work environment.
Flexibility and Control: With the right setup, you can customize how you control each device, making your workspace more adaptable to your needs.
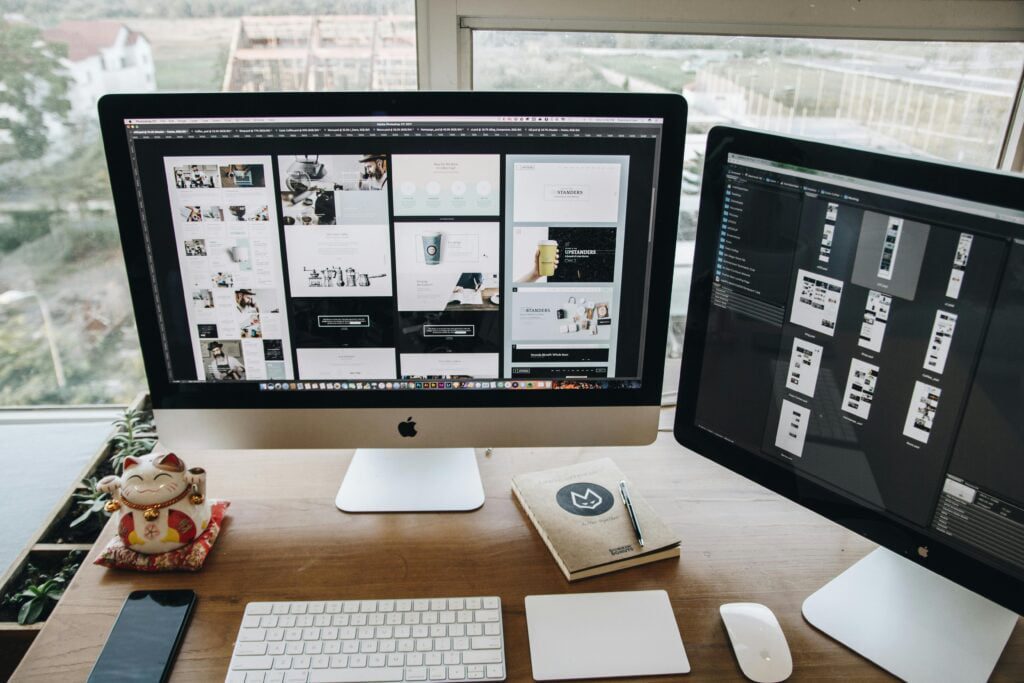
Methods to Use One Mouse for Two Computers
A. Software Solutions
1. Synergy
Synergy is a powerful software solution that allows you to use one mouse and keyboard across multiple computers seamlessly. This cross-platform tool is compatible with Windows, macOS, and Linux, making it a versatile option for anyone looking to streamline their workspace. By moving your cursor to the edge of one screen, it magically jumps to the other connected computer, providing a fluid user experience.
Synergy is especially popular among remote workers and tech enthusiasts who need to manage multiple devices efficiently. Whether you have a dual computer setup for work and personal use or need to switch between a laptop and desktop frequently, Synergy offers a robust solution.
Step-by-Step Setup Guide:
1. Download and Install Synergy:
– Visit the Synergy website and download the latest version of the software.
– Install Synergy on all computers you want to connect. Make sure each device is on the same network.
2. Configure the Server and Clients:
– Designate one computer as the server (the one with the primary mouse and keyboard).
– Open Synergy on the server, select “Share this computer’s mouse and keyboard (server),” and follow the on-screen instructions.
– On the other computers (clients), select “Use another computer’s mouse and keyboard (client).”
3. Set Up the Layout:
– On the server, configure the layout of your screens. Drag and drop the client screens to match their physical position relative to the server.
– Save the configuration.
4. Connect the Clients:
– On each client, enter the IP address of the server computer in the Synergy client settings.
– Click “Start” on both the server and client computers to initiate the connection.
5. Test the Connection:
– Move your mouse to the edge of the server’s screen to see if it transitions smoothly to the client screen.
– Ensure keyboard inputs are also recognized on the client computer.
Pros and Cons
| Pros | Cons |
|---|---|
| Cross-platform compatibility: Works on Windows, macOS, and Linux. | Paid software: While it offers a robust free version, advanced features require a paid license. |
| Cross-platform compatibility: Works on Windows, macOS, and Linux. | Network dependency: Requires all connected devices to be on the same network, which may limit portability. |
| Ease of use: Simple setup process with a user-friendly interface. | Occasional bugs: Users may experience minor bugs, such as cursor lag or connection drops. |
| Seamless transition: Mouse and keyboard switch between devices without noticeable delay. | |
| Customizable: Supports multiple monitors and complex configurations. | |
| Secure: Offers SSL encryption for secure data transmission. |
Cost and Licensing
Synergy offers both a free and a paid version. The free version provides basic functionality, suitable for most home users. For advanced features, such as SSL encryption, clipboard sharing, and drag-and-drop file transfer, you can purchase a Pro license. The cost of the Pro version is a one-time fee, with optional annual support plans for continuous updates and customer support.

2. Mouse Without Borders
Mouse Without Borders is a free utility from Microsoft Garage that allows users to control up to four computers using a single mouse and keyboard. Designed for seamless integration within a multi-computer setup, this software solution is ideal for individuals looking to streamline their workspace without the need for additional hardware. Whether you’re working remotely, managing a dual computer setup for gaming and productivity, or simply seeking to reduce desk clutter, Mouse Without Borders offers an efficient way to share a mouse between computers.
Developed to enhance productivity, Mouse Without Borders eliminates the need to physically switch devices or use multiple peripherals. It enables users to move the cursor across different screens as if they were one extended desktop. Additionally, it supports clipboard sharing and file transfers between connected computers, further enhancing its utility.
Step-by-Step Setup Guide:
Setting up Mouse Without Borders is straightforward. Follow these steps to connect your computers using this versatile software:
1. Download and Install:
– Visit the [Mouse Without Borders](https://www.microsoft.com/en-us/garage/profiles/mouse-without-borders/) official page.
– Download the installer and run it on all computers you wish to connect.
– Follow the installation prompts to complete the setup on each machine.
2. Initial Configuration:
– After installation, launch Mouse Without Borders on the first computer.
– You will see a welcome screen with a “Set up new connection” button. Click on it.
– Note the security code and computer name provided. You will need these for the other computers.
3. Connect Additional Computers:
– On the second computer, open Mouse Without Borders.
– Select the option to join an existing connection.
– Enter the security code and computer name from the first computer.
– Click “Link” to connect the devices.
4. Arrange Screens:
– Once all computers are connected, open Mouse Without Borders settings.
– Arrange the computer screens in the correct order to match your physical layout. This ensures smooth cursor movement across devices.
– You can drag and drop the computer icons to mirror your desk setup.
5. Configure Additional Settings:
– Customize settings such as clipboard sharing, drag-and-drop file transfer, and hotkeys for switching between computers.
– Save your configurations and start using your single mouse and keyboard across multiple computers.
Pros and Cons
| Pros | Cons |
|---|---|
| Cost-Free Solution: One of the biggest advantages of Mouse Without Borders is that it is completely free. This makes it accessible to anyone looking to improve their workspace efficiency without additional expenses. | Windows Only: Mouse Without Borders is limited to Windows operating systems. Users with macOS or Linux systems will need to look for alternative solutions. |
| Easy Setup: The setup process is user-friendly, making it suitable for users with varying levels of technical expertise. The intuitive interface guides you through each step. | Network Dependency: The software requires a stable network connection to function correctly. Any interruptions in the network can disrupt the seamless experience, causing delays or requiring reconnections. |
| Seamless Integration: Mouse Without Borders provides a seamless experience, allowing users to move their mouse cursor across multiple screens effortlessly. The software also supports keyboard sharing, enabling you to type on different computers without switching devices. | Performance Variability: Depending on the network speed and computer hardware, users may experience varying levels of performance. High network traffic or older computers might result in lag or less responsive cursor movement. |
| Additional Features: Beyond mouse and keyboard sharing, Mouse Without Borders includes features like clipboard sharing and drag-and-drop file transfers. These functionalities enhance productivity by simplifying tasks such as copying text or moving files between computers. | Security Considerations: Since the software operates over a network, there are potential security risks. It’s essential to ensure your network is secure to prevent unauthorized access to your computers. |
Cost and Licensing
Mouse Without Borders stands out due to its cost-free nature, making it an attractive option for budget-conscious users. Developed by Microsoft Garage, it is compatible with Windows 7, Windows 8, Windows 10, and later versions. However, it does not support macOS or Linux, which might be a limitation for users with a mixed operating system environment.

3. Barrier (Synergy Fork)
Barrier is a popular open-source software that allows you to use a single mouse and keyboard to control multiple computers. It is a fork of the original Synergy project, developed to provide a free and accessible alternative with enhanced stability and user-friendly features. The primary advantage of Barrier is its ability to create a seamless experience between computers, whether they run different operating systems like Windows, macOS, or Linux.
Barrier eliminates the need for multiple peripherals cluttering your desk and enhances productivity by allowing you to switch between computers effortlessly. By sharing a mouse and keyboard between computers, users can enjoy a more integrated and efficient workspace setup.
Step-by-Step Setup Guide
Setting up Barrier is straightforward, and here’s a detailed guide to help you through the process.
1. Download and Install Barrier:
-Visit the [Barrier GitHub page](https://github.com/debauchee/barrier).
-Download the latest release suitable for your operating system.
-Run the installer and follow the on-screen instructions to complete the installation on all computers you want to control.
2. Configure the Server and Client:
-Open Barrier on all computers.
-Designate one computer as the server (the one with the mouse and keyboard you will primarily use) and the others as clients.
-On the server computer, select “Server (Share this computer’s mouse and keyboard).”
-On client computers, select “Client (Use another computer’s mouse and keyboard).”
3. Network Configuration:
-Ensure all computers are connected to the same local network.
-On the server computer, go to the “Configure Server” tab.
-You will see a grid representing your screen layout. Drag and drop the computer icons to match the physical arrangement of your monitors.
-Take note of the server computer’s IP address displayed on the Barrier interface.
4. Connect Clients to the Server:
-On each client computer, enter the server computer’s IP address in the “Server IP” field.
-Click “Start” on both the server and client computers.
5. Test the Connection:
-Move your mouse across the edges of your primary monitor to the client computer’s screen.
-If everything is configured correctly, the mouse should move seamlessly between screens.
6. Additional Configuration:
-Customize settings such as hotkeys, screen corners, and clipboard sharing in Barrier’s options menu.
-Save your configuration to avoid setting it up again in the future.
Pros and Cons
| Pros | Cons |
|---|---|
| Free and Open Source: Barrier is completely free to use and open-source, making it accessible to everyone. | Initial Setup Complexity: The setup process can be intimidating for users unfamiliar with network configurations. |
| Cross-Platform Compatibility: It supports Windows, macOS, and Linux, allowing seamless control across different operating systems. | Network Dependency: Performance depends on network stability; any network issues can affect the mouse and keyboard responsiveness. |
| Customizable: Users can configure screen layouts, hotkeys, and clipboard sharing for a personalized experience. | Learning Curve: Some users may find the interface and configuration options overwhelming initially. |
| Community Support: Being open-source, it has a strong community providing support and updates. |
Cost (Free) and Licensing
Barrier is completely free to download and use. As an open-source project licensed under the GNU General Public License v2.0, users can freely access the source code, contribute to its development, and customize the software according to their needs. This makes Barrier an attractive option for those who prefer open-source solutions and wish to avoid the costs associated with proprietary software like Synergy.
B. Hardware Solutions
1. KVM Switches
KVM switches, short for Keyboard, Video, and Mouse switches, are hardware devices that allow you to control multiple computers using a single keyboard, video monitor, and mouse. They are incredibly useful for those who have dual computer setups, such as a home office configuration where you switch between a work computer and a personal gaming rig. By using a KVM switch, you can streamline your workspace, reduce clutter, and seamlessly switch between computers without the need for multiple peripherals.
KVM switches come in various configurations and capabilities, making them a versatile solution for both simple and complex setups. They can handle multiple types of connections, including USB for peripherals and HDMI, DisplayPort, or VGA for video. This versatility makes KVM switches an attractive option for anyone looking to connect one mouse to two PCs or even more.
Types of KVM Switches
There are several types of KVM switches available, each catering to different needs and connection types. Here are the most common types:
1. USB KVM Switches: These are designed primarily for sharing USB peripherals like keyboards and mice between multiple computers. They are straightforward and easy to set up, making them ideal for basic dual-computer setups.
2. HDMI KVM Switches: These switches handle both video and peripheral connections, allowing you to share not only your mouse and keyboard but also your monitor. HDMI KVM switches are perfect for those who need high-definition video support, such as gamers or graphic designers.
3. DisplayPort KVM Switches: Similar to HDMI switches, DisplayPort KVM switches support high-resolution video and are suitable for professionals who need top-quality display output.
4. VGA KVM Switches: These are older and typically used with legacy systems. They support standard-definition video and are best for environments where high-definition video is not required.
5. Multi-port KVM Switches: These switches can connect more than two computers, making them ideal for complex setups like server rooms or multi-device workstations.
Step-by-Step Setup Guide
Setting up a KVM switch to use one mouse for two computers is relatively straightforward. Here’s a step-by-step guide to help you through the process:
Choose the Right KVM Switch: Select a KVM switch that matches your setup requirements, such as the number of computers you want to control and the type of video output you need.
Gather Your Cables: Ensure you have all necessary cables, including USB cables for peripherals and HDMI/DisplayPort/VGA cables for video.
Power Down Your Computers: Before making any connections, power down all computers involved to avoid any electrical issues.
Connect Your Peripherals to the KVM Switch:
– Connect your mouse and keyboard to the USB ports labeled for peripherals on the KVM switch.
– If your KVM switch supports audio, connect your speakers or headphones as well.
Connect Your Monitors to the KVM Switch:
– Use the appropriate video cables (HDMI, DisplayPort, or VGA) to connect your monitor(s) to the video output ports on the KVM switch.
Connect the KVM Switch to Your Computers:
– Use the provided cables to connect each computer to the KVM switch. Typically, this involves connecting a USB cable and a video cable from each computer to the corresponding ports on the KVM switch.
Power Up Your KVM Switch and Computers: Once all connections are made, power up the KVM switch (if it has a separate power supply) and then turn on your computers.
Switch Between Computers: Use the switching mechanism on the KVM switch, which can be a button on the device, a keyboard shortcut, or a remote control, to toggle between the connected computers.
Configure Display Settings: If necessary, adjust the display settings on each computer to ensure the resolution and display quality are optimal.
Pros and Cons
| Pros | Cons |
|---|---|
| Convenience: KVM switches provide an easy and efficient way to control multiple computers with a single set of peripherals, simplifying your workspace. | Initial Cost: High-quality KVM switches, especially those with advanced features, can be expensive. |
| Space-saving: By reducing the number of keyboards, mice, and monitors needed, KVM switches help declutter your desk. | Compatibility Issues: Not all KVM switches are compatible with all operating systems or hardware configurations. It’s important to check compatibility before purchasing. |
| Versatility: They support various connection types and can handle multiple devices, making them suitable for a wide range of setups. | Potential Lag: Some users might experience minor input lag, especially with lower-end models or when using wireless peripherals. |
| Cost-effective: Compared to buying additional peripherals, KVM switches can be a more affordable solution. | Complexity for Beginners: Setting up a KVM switch might be challenging for those unfamiliar with the technology, though most come with comprehensive manuals. |
| Efficiency: Seamless switching between computers can enhance productivity, especially in environments where multitasking is essential. |
Cost and Where to Buy
KVM switches range in price depending on their features and quality. Basic USB KVM switches can start as low as $20-$30, while high-end HDMI or DisplayPort KVM switches with multiple ports can cost upwards of $200-$300.
2. USB Switches:
USB switches, also known as USB sharing switches or USB hubs with switches, are devices designed to facilitate the sharing of USB peripherals such as mice, keyboards, and printers between multiple computers. These switches typically feature several USB ports and a toggle switch or button that allows users to select which computer has control over the connected peripherals.
USB switches come in various configurations, including manual and automatic switching modes. Manual switches require users to physically press a button or switch to change the active computer, while automatic switches detect input activity and switch devices accordingly.
Step-by-Step Setup Guide
1. Choose the Right USB Switch:
– Research and select a USB switch that meets your specific needs, considering factors such as the number of computers you want to connect, the type of peripherals you’ll be sharing, and any additional features you require.
2. Connect the USB Switch to Your Computers:
– Locate the USB ports on your computers and plug the USB switch into an available port on each device.
3. Connect Your Mouse to the USB Switch:
– Plug your mouse into one of the USB ports on the switch.
4. Install Any Necessary Drivers:
– Depending on the USB switch model and your operating system, you may need to install drivers or software provided by the manufacturer. Follow the instructions included with your switch to complete the installation process.
5. Toggle Between Computers:
– Use the switch’s button or toggle to select the computer you want to control with your mouse. You should now be able to move your mouse cursor between the connected computers seamlessly.
Pros and Cons
| Pros | Cons |
|---|---|
| Simplicity: USB switches offer a straightforward solution for sharing peripherals between multiple computers without the need for complex software configurations. | Limited Functionality: USB switches only allow for the sharing of USB peripherals and do not provide additional features such as audio or video switching. |
| Compatibility: USB switches are compatible with a wide range of devices and operating systems, making them versatile options for users with diverse hardware setups. | Manual Switching: In manual mode, users must physically press the switch to toggle between computers, which may interrupt workflow for some users. |
| Cost-Effectiveness: USB switches are generally more affordable than KVM switches and other hardware solutions for device sharing. | Potential Compatibility Issues: While USB switches are generally compatible with most devices, some users may encounter compatibility issues with certain peripherals or operating systems. |
| Minimal Setup: Once installed, USB switches require minimal maintenance and can be easily integrated into your existing workspace. |
Cost and Where to Buy
USB switches are available from a variety of retailers both online and offline, including electronics stores, computer hardware retailers, and online marketplaces such as Amazon and eBay. Prices for USB switches vary depending on factors such as brand, features, and the number of ports. On average, basic USB switches can range from $10 to $50, while more advanced models with additional features may cost upwards of $100.
When purchasing a USB switch, be sure to read reviews and compare specifications to ensure you’re getting a device that meets your needs and is compatible with your hardware and operating system.

Choosing the Right Solution for You
When it comes to using one mouse for two computers, you have a range of options to consider. These solutions can be broadly categorized into software-based and hardware-based approaches. Each comes with its own set of advantages and considerations, so let’s delve into a comparison to help you make the right choice for your needs.
Software Solutions
Software solutions offer a convenient way to share your mouse between two computers without the need for additional hardware. Let’s take a closer look at some popular options:
Synergy
Synergy is a powerful software solution that allows you to share your mouse and keyboard across multiple computers seamlessly. It works by creating a virtual KVM (Keyboard, Video, Mouse) switch, enabling you to control multiple computers with a single set of input devices.
Cost: Synergy offers both free and paid versions. The free version provides basic functionality, while the paid version unlocks advanced features such as SSL encryption and clipboard sharing.
Ease of Setup: Setting up Synergy is relatively straightforward. You’ll need to install the software on each computer you wish to connect and configure their positions in the Synergy interface. Once set up, you can simply move your mouse cursor to the edge of one screen to control the other computer.
Compatibility: Synergy is compatible with Windows, macOS, and Linux operating systems, making it a versatile choice for users across different platforms.
User Experience and Performance: Users generally report a smooth and responsive experience with Synergy. However, network latency can occasionally affect performance, especially over Wi-Fi connections.
Mouse Without Borders
Mouse Without Borders is a free software solution developed by Microsoft that allows you to share your mouse and keyboard between up to four computers. It offers similar functionality to Synergy but with a focus on simplicity and ease of use.
Cost: Mouse Without Borders is completely free to use, making it an attractive option for budget-conscious users.
Ease of Setup: Setting up Mouse Without Borders is a breeze. You’ll need to install the software on each computer and follow the on-screen instructions to link them together. Once configured, you can seamlessly move your mouse cursor between connected computers.
Compatibility: Mouse Without Borders is compatible with Windows operating systems only, which may limit its appeal to users with mixed-platform environments.
User Experience and Performance: Users praise Mouse Without Borders for its reliability and low resource usage. However, some advanced features found in other software solutions may be lacking.
Barrier
Barrier is an open-source fork of Synergy, offering similar functionality with a focus on improved performance and stability. It allows you to share your mouse and keyboard between multiple computers, with support for advanced features such as SSL encryption and clipboard sharing.
Cost: Barrier is free to use, as it is an open-source project maintained by the community.
Ease of Setup: Setting up Barrier follows a similar process to Synergy. You’ll need to install the software on each computer and configure their positions in the Barrier interface. Once configured, you can seamlessly move your mouse cursor between screens.
Compatibility: Barrier is compatible with Windows, macOS, and Linux operating systems, making it a versatile choice for users across different platforms.
User Experience and Performance: Barrier is known for its improved performance and stability compared to its predecessor, Synergy. Users appreciate its reliability and responsiveness, even over wireless connections.
Hardware Solutions
While software solutions offer flexibility and convenience, hardware solutions provide a more traditional approach to sharing your mouse between two computers. Let’s explore some popular options:
KVM Switches
KVM (Keyboard, Video, Mouse) switches allow you to share a single keyboard, mouse, and monitor between multiple computers. They come in various configurations, including USB and HDMI switches, catering to different connectivity needs.
Cost: KVM switches vary in price depending on their features and capabilities. Basic models can be found for as little as $20, while more advanced switches with additional ports and features can cost upwards of $100.
Ease of Setup: Setting up a KVM switch involves connecting your computers to the switch using the appropriate cables and configuring the switch to recognize each device. Once set up, you can switch between computers using physical buttons or keyboard shortcuts.
Compatibility: KVM switches are compatible with a wide range of devices, including desktop computers, laptops, and servers. They support various operating systems, making them suitable for mixed-platform environments.
User Experience and Performance: KVM switches offer a seamless and reliable way to share your mouse between multiple computers. Users appreciate their simplicity and robustness, with minimal impact on performance.
USB Switches
USB switches allow you to share USB peripherals, including your mouse, between multiple computers. They come in compact and portable designs, making them ideal for users with limited desk space.
Cost: USB switches are typically more affordable than KVM switches, with prices starting at around $10 for basic models.
Ease of Setup: Setting up a USB switch involves connecting your computers to the switch using USB cables and configuring the switch to recognize each device. Once set up, you can switch between computers using physical buttons or keyboard shortcuts.
Compatibility: USB switches are compatible with a wide range of devices, including desktop computers, laptops, and gaming consoles. They support various operating systems, making them suitable for mixed-platform environments.
User Experience and Performance: USB switches offer a simple and cost-effective solution for sharing your mouse between multiple computers. While they may not offer the advanced features of KVM switches, they provide reliable performance for basic use cases.
In the realm of workspace optimization and tech efficiency, the concept of using one mouse for two computers emerges as a game-changer. Throughout this article, we’ve delved into various methods and solutions to achieve this seamless integration, catering to the needs of remote workers, tech enthusiasts, and gamers alike.
The benefits of employing a single mouse across multiple computers cannot be overstated. First and foremost, it declutters your workspace, eliminating the need for multiple peripherals and reducing cable tangles. For Alex Parker and many like them, this means reclaiming precious desk real estate and fostering a minimalist, distraction-free environment conducive to productivity.
Moreover, the convenience factor cannot be ignored. Whether transitioning between work and personal tasks or seamlessly switching between different machines in a dual computer setup, the ability to control multiple devices with a single mouse streamlines workflow and enhances efficiency. No longer do you need to juggle between different mice or fiddle with cumbersome switches; with the right setup, transitioning between tasks becomes as simple as a flick of the wrist.
For those intrigued by the prospect of consolidating their mice, I wholeheartedly encourage you to explore the solutions discussed in this article. Whether you opt for a software-based approach like Synergy or Mouse Without Borders, or prefer the reliability of hardware solutions such as KVM switches or USB switches, there’s a method tailored to your specific needs and preferences.
Take the time to experiment with different setups, fine-tuning your configuration to suit your workflow and hardware setup. Embrace the process of optimization, recognizing that the journey towards a more efficient workspace is often as rewarding as the destination itself.
As we conclude this exploration into the realm of mouse-sharing solutions, I invite you, dear reader, to share your experiences, insights, and questions in the comments section below. Have you successfully implemented a one-mouse, two-computer setup? Which method did you find most effective, and what challenges did you encounter along the way?
FAQs: How to Use One Mouse for Two Computers
1. What is the best method to use one mouse for two computers?
The best method depends on your needs. Software solutions like Synergy and Mouse Without Borders offer seamless transitions over the same network. Hardware solutions like KVM switches provide a reliable way to switch using physical buttons. Consider ease of setup, cost, and compatibility when choosing.
2. Are software solutions like Synergy and Mouse Without Borders secure?
Yes, they are generally secure. Synergy offers SSL encryption for data protection. Ensure your network is secure and keep the software updated for the best security.
3. Can I use these solutions across different operating systems?
Yes, many solutions support multiple OS. Synergy works with Windows, macOS, and Linux. Mouse Without Borders is for Windows only. KVM switches are usually compatible with any OS that supports USB inputs.
4. What are some common issues and how can I troubleshoot them?
Common issues include lag and connectivity problems.
- For software: Ensure stable network, check firewall settings, and follow setup guides.
- For hardware: Use high-quality cables and ensure the switch is properly connected and powered.
5. Is there a noticeable performance difference between software and hardware solutions?
Yes, software solutions depend on network stability and may experience lag. Hardware solutions like KVM switches offer consistent performance with instant switching, as they don’t rely on the network. Choose based on your setup and preferences.