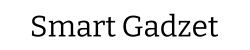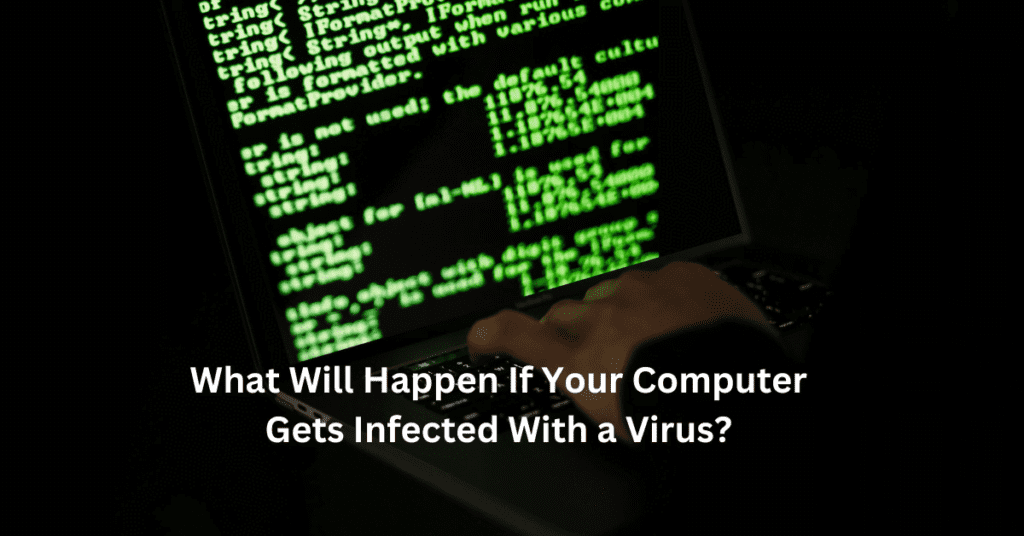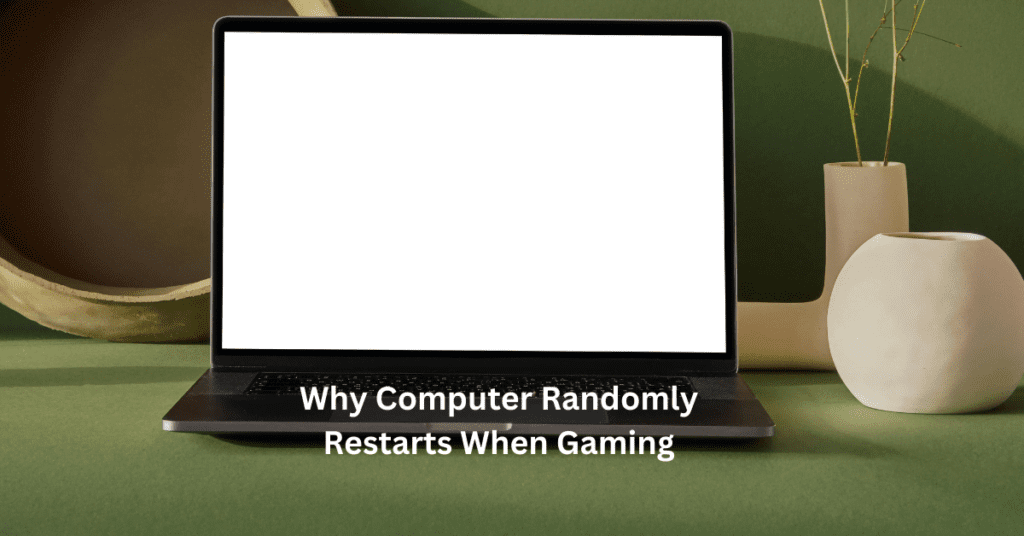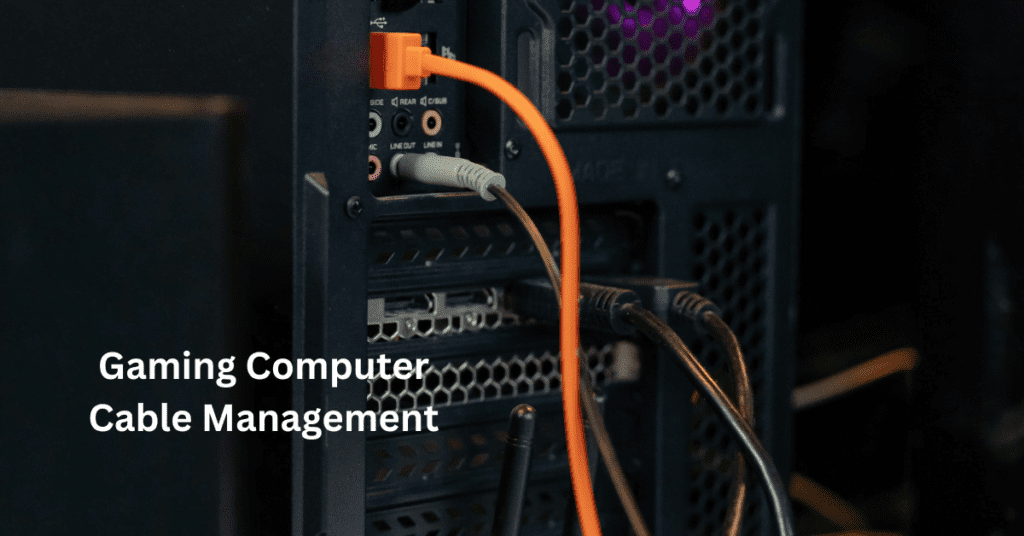You’re in the middle of an intense online multiplayer game, your team is counting on you, and victory is within grasp. Suddenly, your computer turns off without warning, plunging your room into silence and leaving you staring at a blank screen. Frustrated and confused, you scramble to turn your gaming PC back on, but the moment is lost. This scenario is all too familiar for many gamers who experience sudden shutdowns during critical gaming moments. According to recent surveys, nearly 30% of PC gamers report experiencing unexpected computer turns off while gaming, making it a common and highly frustrating issue in the gaming community.
Understanding the importance of addressing computer shutdowns while gaming is crucial for several reasons. Firstly, these abrupt power-offs can severely impact your gaming experience, causing interruptions during crucial gameplay moments and potentially leading to lost progress in games. For competitive gamers, these disruptions can mean the difference between winning and losing, affecting not only personal satisfaction but also standings in tournaments and rankings.
Secondly, frequent shutdowns can indicate underlying hardware or software problems that, if left unaddressed, might cause permanent damage to your gaming PC. Overheating, power supply issues, and hardware failures are common culprits behind these shutdowns. Each of these problems can lead to significant and costly repairs if not dealt with promptly. Moreover, the stress caused by constant shutdowns can shorten the lifespan of your computer components, necessitating more frequent replacements and upgrades.
We will explore the common causes of these shutdowns, including overheating, power supply issues, hardware failures, software problems, and BIOS/UEFI settings. By understanding these causes, you can diagnose and address the specific issue affecting your gaming PC.
This article will offer preventive measures and solutions to ensure a stable and uninterrupted gaming experience. From improving cooling solutions and ensuring an adequate power supply to maintaining hardware and optimizing software, we will cover all aspects necessary to keep your gaming rig in top condition. Advanced tips for hardcore gamers, such as safe overclocking and custom cooling solutions, will also be included for those looking to push their systems to the limit.

Common Causes of Computer Shutdowns During Gaming
Experiencing unexpected shutdowns during gaming can be incredibly frustrating. Understanding the root causes can help prevent these interruptions and ensure a smooth gaming experience. Here are some of the most common reasons why your computer might turn off while gaming:
Overheating
Overheating is one of the leading causes of computer shutdowns during gaming. Gaming computers generate significant heat, especially under heavy loads from modern, resource-intensive games. Thermal throttling, a safety mechanism designed to protect hardware components, kicks in when the temperature exceeds safe limits. This mechanism reduces the performance of the CPU or GPU to cool down the system, and in extreme cases, the computer will shut down to prevent damage.
Common signs of overheating include the system becoming unusually hot to the touch, fans running at maximum speed, and performance drops. To prevent overheating, ensure that your computer is well-ventilated, keep dust away from cooling components, and consider upgrading your cooling solutions, such as adding more fans or installing a liquid cooling system.
Power Supply Issues
The power supply unit (PSU) is crucial for maintaining the stability of your gaming computer. If your PSU is insufficiently powerful or faulty, it can lead to sudden shutdowns. Gaming rigs require substantial power, and an underpowered or aging PSU might not be able to handle the load, causing the system to turn off to protect itself from electrical damage.
Symptoms of power supply problems include random shutdowns, reboots, or failure to power on. It’s essential to calculate the power requirements of your gaming setup and ensure that your PSU provides adequate wattage. If you suspect your PSU is failing, consider replacing it with a higher quality, more powerful unit to ensure stable performance.
Hardware Failures
Hardware failures, particularly in critical components like the RAM, GPU, or CPU, can also cause your computer to shut down while gaming. Faulty or failing hardware may not handle the stress of gaming, leading to crashes and shutdowns. For example, a malfunctioning GPU might overheat or fail to render graphics correctly, causing the system to shut down.
Diagnostic steps to identify failing components include running memory diagnostic tools for RAM, stress testing the GPU with benchmarks like FurMark, and using CPU stress tests to check for stability. If a specific component is identified as faulty, replacing it with a new one can resolve the shutdown issues and improve overall system reliability.
Software Problems
Software issues are another common cause of computer shutdowns during gaming. Driver conflicts, outdated software, and malware can all contribute to instability. Drivers, especially for the GPU, need to be up-to-date to ensure compatibility and performance with the latest games. Outdated drivers can cause crashes and shutdowns when the system is unable to handle new game requirements.
Background processes and malware can also impact gaming performance and stability. Unnecessary software running in the background can consume resources and cause overheating or power issues. It’s crucial to regularly update drivers, scan for malware, and manage startup programs to ensure optimal performance. Using tools like Task Manager can help identify and terminate unnecessary processes that might be affecting your gaming experience.
BIOS/UEFI Settings
Incorrect BIOS or UEFI settings can also lead to computer shutdowns during gaming. The BIOS/UEFI is responsible for low-level control over hardware components, including power and thermal management. Incorrect settings, such as overly aggressive power-saving modes or outdated firmware, can cause instability.
Updating the BIOS/UEFI to the latest version can resolve many issues by providing better hardware support and stability improvements. Additionally, reviewing and adjusting settings related to power management and thermal controls can prevent shutdowns. For example, disabling certain power-saving features or setting more conservative thermal limits can improve stability during gaming sessions.
These common causes of computer shutdowns during gaming are the first step toward a solution. By addressing issues related to overheating, power supply, hardware failures, software conflicts, and BIOS/UEFI settings, you can enhance your gaming experience and ensure that your computer remains stable even during the most intense gaming sessions.
Diagnosing the Problem
When your computer turns off while gaming, it can be a frustrating experience, interrupting your gameplay and potentially indicating serious issues with your system. Diagnosing the problem is crucial to prevent further disruptions and safeguard your hardware. In this section, we’ll delve into several diagnostic steps, including monitoring system temperatures, testing the power supply, checking hardware health, and conducting software audits.
Monitoring System Temperatures
Overheating is a common culprit behind a computer shutting down during gaming sessions. Gaming PCs are particularly susceptible to overheating due to the high-performance demands placed on the CPU and GPU. Monitoring your system temperatures is the first step in diagnosing this issue.
To monitor your system temperatures, several reliable tools are available. HWMonitor and Core Temp are popular choices among gamers and tech enthusiasts. These tools provide real-time data on your CPU and GPU temperatures, fan speeds, and voltages.
Once you have installed one of these tools, start by running your PC under normal conditions and then during a gaming session. Pay close attention to the temperature readings. Ideally, your CPU and GPU temperatures should remain below 85°C. If temperatures exceed this threshold, your system might be overheating, leading to shutdowns as a protective measure.
Interpreting these temperature readings is straightforward. If your CPU or GPU temperatures spike quickly and remain high during gaming, it’s an indication that your cooling solution might be inadequate. This could be due to dust buildup in your fans and heatsinks, insufficient thermal paste application, or simply needing a more robust cooling system.
Power Supply Testing
The power supply unit (PSU) is another critical component that can cause your gaming computer to turn off unexpectedly. An inadequate or failing PSU may not provide the necessary power to sustain your system under the intense load of gaming. Testing your power supply can help identify if it’s the root cause of the problem.
You can use a multimeter to test your PSU’s output voltages, ensuring they are within the acceptable range. Additionally, software tools like HWMonitor can display voltage readings, helping you verify if the PSU is delivering stable power. Be cautious while using a multimeter and refer to the PSU’s manual for the correct voltage ranges.
Signs that indicate a PSU replacement include frequent shutdowns, visible wear and tear, strange noises, or a burning smell coming from the PSU. If your PSU is several years old, it might struggle to meet the power demands of newer gaming hardware. Upgrading to a higher wattage PSU with a good efficiency rating can resolve these issues and provide more stable power to your system.
Checking Hardware Health
Beyond the power supply, other hardware components can also cause shutdowns if they are malfunctioning. Checking the health of your RAM, GPU, and CPU is essential in diagnosing why your gaming PC shuts off unexpectedly.
For memory diagnostics, you can use built-in tools like Windows Memory Diagnostic or third-party software such as MemTest86. These tools help identify faulty RAM sticks that could be causing system instability. Run these tests to ensure your memory modules are functioning correctly.
GPU stress testing is another vital diagnostic step. Tools like FurMark and Heaven Benchmark allow you to stress your GPU to see if it can handle prolonged periods of high load without causing shutdowns. These tests can reveal issues like overheating, power delivery problems, or hardware failures. If your GPU fails these stress tests, it might need better cooling or, in severe cases, replacement.
Software Audits
Software issues can also lead to your computer turning off while gaming. Driver conflicts, outdated software, and malware are common culprits. Conducting a thorough software audit can help identify and resolve these issues.
Start by ensuring all your drivers are up to date. This includes your GPU drivers, which are crucial for gaming performance. Tools like Driver Booster can automate this process, scanning for outdated drivers and updating them. Keeping your BIOS/UEFI firmware up to date is also important, as manufacturers often release updates that improve system stability and compatibility with new hardware.
Scanning for malware is another critical step. Malware can cause system instability, leading to shutdowns during gaming. Use reputable antivirus software to perform a full system scan, removing any malicious software that could be affecting your PC’s performance. Additionally, consider using anti-malware tools like Malwarebytes for a more comprehensive scan.
Unnecessary software running in the background can also drain system resources and cause instability. Use Task Manager to identify and disable these processes. Ensuring that your gaming PC is optimized for performance can help prevent unexpected shutdowns.
Preventive Measures and Solutions
Improving Cooling Solutions
One of the most common causes for a computer turning off while gaming is overheating. Ensuring proper cooling solutions can significantly enhance your gaming experience and prevent unexpected shutdowns. The first step in improving cooling is to clean dust from your components. Dust accumulation in fans, heatsinks, and air vents can obstruct airflow, leading to increased temperatures. Regularly cleaning these components with compressed air or a soft brush helps maintain optimal airflow and cooling efficiency.
Upgrading your cooling solutions is another effective measure. If your gaming PC still overheats despite regular cleaning, consider upgrading the fans and heatsinks. High-performance fans and aftermarket heatsinks are designed to dissipate heat more efficiently, keeping your CPU and GPU temperatures in check. For those seeking advanced cooling, liquid cooling systems offer superior performance. Liquid cooling kits are available for both CPUs and GPUs, providing excellent thermal management for intense gaming sessions.
Ensuring Adequate Power Supply
A reliable power supply unit (PSU) is crucial for a stable gaming setup. Inadequate or faulty power supplies can cause your computer to shut down unexpectedly, especially under heavy loads. To ensure your gaming rig has an adequate power supply, start by calculating the power needs of your components. Tools like online PSU calculators can help you determine the total wattage required for your system, including the CPU, GPU, RAM, and other peripherals.
Once you know your power requirements, choose a PSU that not only meets but exceeds this wattage. A PSU with a higher wattage capacity provides headroom for future upgrades and ensures stable power delivery. Opt for reputable brands known for reliability and efficiency. Installing a reliable PSU can prevent power-related shutdowns and provide consistent performance during gaming.

Maintaining Hardware
Regular maintenance of your hardware is essential to keep your gaming computer in optimal condition. One of the key aspects of maintenance is updating drivers and BIOS/UEFI firmware. Outdated drivers can cause compatibility issues and system instability, leading to crashes and shutdowns during gaming. Periodically check for driver updates for your GPU, chipset, and other components. Manufacturers often release updates that improve performance and stability.
In addition to updating drivers, perform periodic hardware inspections and stress tests. Use diagnostic tools to check the health of your RAM, GPU, and CPU. Stress testing software can help identify any underlying issues with your hardware, such as overheating or instability under load. By regularly inspecting and maintaining your hardware, you can prevent potential problems and ensure a smoother gaming experience.
Software Optimization
Optimizing your software environment is equally important in preventing your computer from turning off while gaming. Managing startup programs and background processes can significantly improve system performance. Many programs run in the background, consuming valuable system resources and potentially causing conflicts during gaming. Use task management tools to disable unnecessary startup programs and services, freeing up resources for your games.
Windows offers a Game Mode feature designed to optimize system performance for gaming. Enabling Game Mode prioritizes gaming processes, reduces background activity, and improves frame rates. Additionally, ensure your system is free from malware and unnecessary software by installing reliable antivirus programs. Regular scans and updates help maintain system security and performance.
By following these preventive measures and solutions, you can mitigate the risk of your computer shutting down during gaming sessions. Implementing proper cooling solutions, ensuring a reliable power supply, maintaining hardware, and optimizing software settings are crucial steps in enhancing the overall stability and performance of your gaming PC. Whether you are dealing with gaming computer overheating, power supply issues, or software conflicts, these strategies will help you create a more reliable and enjoyable gaming experience.
Advanced Tips for Hardcore Gamers
Overclocking Safely
Overclocking your CPU and GPU can significantly enhance your gaming performance, giving you the edge in demanding games. However, this process must be approached with caution to avoid causing instability or permanent damage to your system. The basics of CPU and GPU overclocking involve increasing the clock speeds of these components beyond their factory settings. This is usually done through the BIOS/UEFI or specialized software like MSI Afterburner for GPUs.
When you overclock, you’re pushing your hardware to perform at higher levels, which can lead to increased temperatures and power consumption. To balance performance gains with system stability, it’s crucial to proceed incrementally. Start with small increases in clock speed and test your system’s stability using stress-testing tools such as Prime95 for CPUs and FurMark for GPUs. Monitor temperatures closely with software like HWMonitor to ensure they remain within safe limits. If your system becomes unstable or temperatures rise too high, dial back the clock speeds to prevent damage.
Another essential aspect of safe overclocking is voltage management. Increasing voltage can stabilize higher clock speeds, but it also raises temperatures. Adjust voltages cautiously and keep an eye on temperature changes. Many overclocking guides recommend specific voltage increments, but it’s always best to find the balance that works for your particular setup. Additionally, remember to keep your system cool; investing in good cooling solutions is vital when overclocking. This brings us to the next advanced tip: custom cooling solutions.
Custom Cooling Solutions
Effective cooling is paramount for any gaming rig, especially if you’re overclocking. Stock coolers that come with CPUs are generally adequate for standard use but might fall short under the stress of overclocking. To prevent your computer from overheating and shutting down while gaming, consider building custom liquid cooling loops. Liquid cooling is more efficient than air cooling as it can dissipate heat faster, keeping your CPU and GPU temperatures lower even under heavy loads.
Building a custom liquid cooling loop involves a few critical components: a water block, a radiator, a pump, and tubing. The water block attaches to your CPU (and GPU if you’re cooling that too), transferring heat to the liquid flowing through the loop. The radiator then dissipates this heat into the air, aided by fans. A pump keeps the liquid moving through the system. Although setting up a custom loop can be more complex and expensive than installing an air cooler, the significant temperature drops and quieter operation are often worth it for hardcore gamers.
Using high-quality thermal paste is another simple yet effective cooling enhancement. Thermal paste fills microscopic gaps between your CPU/GPU and their respective coolers, ensuring efficient heat transfer. When applying thermal paste, a small, pea-sized amount is usually sufficient. Spread it evenly across the surface before securing the cooler to avoid air pockets that can hinder thermal conductivity.
Aftermarket coolers are another excellent option for those not ready to dive into custom liquid cooling. Many aftermarket air coolers and all-in-one (AIO) liquid coolers offer substantial improvements over stock coolers. Brands like Noctua, Corsair, and Cooler Master provide high-performance cooling solutions that are relatively easy to install and maintain. These coolers can significantly reduce your system’s operating temperature, ensuring it remains stable and efficient during intense gaming sessions.

Professional Maintenance
Sometimes, persistent issues with your gaming computer shutting down require the expertise of professional technicians. If you’ve tried various troubleshooting steps and your system continues to crash, it might be time to seek professional maintenance. Technicians have the tools and knowledge to diagnose complex hardware and software issues that might be causing your computer to shut down during gaming.
Professional maintenance can include thorough inspections of your hardware, cleaning and reapplying thermal paste, checking for power supply adequacy, and ensuring that all components are properly seated and connected. They can also perform advanced diagnostics to identify failing components, such as RAM or GPU, that might not be easily detectable through standard home testing methods. Additionally, professionals can help optimize your system’s BIOS/UEFI settings and update drivers and firmware to the latest versions, ensuring your gaming rig runs smoothly.
Regular servicing and component upgrades are essential for maintaining a high-performance gaming computer. Over time, dust accumulation can impede airflow, leading to overheating and potential shutdowns. Routine cleaning and maintenance can prevent these issues. Moreover, as games and software become more demanding, upgrading components like the GPU, CPU, and RAM can keep your system capable of handling the latest titles without hiccups.
Component upgrades should be planned based on your specific gaming needs and budget. For instance, if you’re experiencing bottlenecks with newer games, upgrading your GPU might provide the most significant performance boost. Alternatively, if multitasking and loading times are slow, adding more RAM or switching to a faster SSD can improve overall system responsiveness. Keeping your system up-to-date with the latest hardware ensures that you can enjoy the best gaming experience possible.
Addressing the issue of a computer turning off while gaming is essential for maintaining a smooth and enjoyable gaming experience. By understanding the common causes, such as overheating, power supply issues, hardware failures, software problems, and incorrect BIOS/UEFI settings, gamers can take proactive steps to prevent these disruptions.
Overheating is a major culprit behind gaming PC shutdowns. Ensuring proper airflow within the computer case, regularly cleaning dust from components, and considering upgrades to cooling solutions, such as adding more fans or switching to liquid cooling, can significantly reduce the risk of overheating. Monitoring system temperatures with tools like HWMonitor or Core Temp can help gamers keep an eye on their system’s thermal performance and take action before overheating leads to shutdowns.
Power supply issues are another frequent cause of unexpected shutdowns. An insufficient wattage power supply or a faulty unit can disrupt power flow to critical components, causing the system to shut down. Gamers should calculate their power needs based on their system’s components and ensure they have a reliable power supply unit that can meet those demands. Using a multimeter to test the power supply or relying on software tools to monitor power usage can help diagnose and resolve power-related problems.
Hardware failures, such as malfunctioning RAM, GPU, or CPU, can also lead to shutdowns. Conducting diagnostic tests using memory diagnostic tools or GPU stress testing programs like FurMark can help identify failing components. Once identified, replacing faulty hardware can restore system stability and prevent future shutdowns. Regular hardware maintenance, including periodic inspections and stress tests, can help detect potential issues early and extend the lifespan of gaming components.
Software problems, including driver conflicts and outdated software, can also cause a computer to turn off while gaming. Keeping drivers up to date and ensuring that the operating system is current can minimize the risk of software-related shutdowns. Managing startup programs and background processes can optimize system performance and reduce the likelihood of crashes. Additionally, running antivirus scans to remove malware can prevent software issues from disrupting gaming sessions.
Incorrect BIOS/UEFI settings can affect system stability and lead to shutdowns. Gamers should ensure their BIOS/UEFI is up to date and configured correctly to support their hardware. Reviewing and adjusting power and thermal settings in the BIOS/UEFI can enhance system performance and prevent shutdowns.
By addressing these common causes and following the diagnostic steps outlined, gamers can effectively troubleshoot and resolve the issue of their computer turning off while gaming. Implementing preventive measures, such as improving cooling solutions, ensuring an adequate power supply, maintaining hardware, and optimizing software, can significantly enhance the gaming experience and reduce the risk of shutdowns.
Taking action to address these issues not only improves the gaming experience but also protects valuable hardware investments. Gamers who apply these tips can enjoy uninterrupted gameplay, better performance, and peace of mind knowing their systems are running optimally. By being proactive in diagnosing and resolving these issues, gamers can avoid the frustration of unexpected shutdowns and focus on enjoying their favorite games.
Frequently asked questions about computer turns off while gaming
1. Why does my computer turn off while gaming?
Overheating, power supply issues, or hardware malfunctions are common reasons.
2. How can I check if overheating is the cause?
Use monitoring software like HWMonitor or MSI Afterburner to check temperatures. If the CPU or GPU exceeds safe limits, overheating might be the cause.
3. Can a failing power supply cause my computer to shut down during games?
Yes, if the power supply cannot provide adequate power, especially under load, it may cause the computer to turn off.
4. What role does the GPU play in my computer shutting down?
A malfunctioning or overheating GPU can cause shutdowns. Ensure the GPU drivers are up to date and that the GPU is not overheating.
5. How can I prevent my computer from overheating while gaming?
Clean dust from fans and heatsinks, improve airflow, reapply thermal paste to the CPU, and consider additional cooling solutions like extra case fans.
6. Could my motherboard be the problem?
Yes, if there are issues with power delivery or faulty components on the motherboard, it could cause shutdowns.
7. Is it possible that software or drivers are causing the shutdown?
Yes, corrupted drivers or software conflicts can cause instability. Ensure all drivers and software are up to date.
8. How do I know if my RAM is causing the issue?
Use a tool like MemTest86 to check for RAM errors. Faulty RAM can lead to system instability and shutdowns.
9. What settings should I check in the BIOS to prevent shutdowns?
Ensure the BIOS is up to date, check temperature limits, and verify power settings. Some BIOS have built-in thermal protection settings that might cause shutdowns.
10. Can a virus or malware cause my computer to turn off while gaming?
While less common, it’s possible. Run a full system scan with reliable antivirus software to rule out malware as the cause.