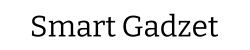In the realm of gaming, having a reliable gaming laptop with long-lasting battery life is crucial. Whether you’re deep into an intense multiplayer match or exploring the expansive worlds of an RPG, nothing disrupts the experience more than a dying battery. Gaming laptops are known for their powerful hardware, high-resolution displays, and advanced graphics, all of which can quickly drain battery life. This challenge becomes particularly significant for gamers who are on the move and can’t always access a power outlet. Thus, optimizing battery life isn’t just a convenience; it’s a necessity for maintaining uninterrupted gaming sessions. How to Increase Gaming Laptop Battery Life.
Common issues gamers face with battery life include rapid depletion during gameplay, the need for frequent recharges, and the overall degradation of battery capacity over time. Many gaming laptops also struggle with balancing performance and power consumption, often leading to situations where maximum performance is prioritized at the expense of battery longevity. Furthermore, high-performance settings, backlit keyboards, and extensive background processes contribute to the swift consumption of battery power. These factors can be frustrating, especially when gaming on the go, where finding a convenient charging spot is not always feasible.
Understanding Your Gaming Laptop’s Battery
Gaming laptops, known for their high-performance capabilities, require robust battery systems to support their powerful hardware. At the heart of these devices lies the lithium-ion battery, which operates through the movement of lithium ions between the positive and negative electrodes. This chemical process stores and releases energy, powering your laptop through intensive gaming sessions. However, the demands placed on a gaming laptop battery differ significantly from those of a regular laptop. While standard laptops are designed for tasks like browsing and document editing, gaming laptops must handle resource-intensive applications, leading to quicker battery depletion.
The primary difference between gaming laptop batteries and those in regular laptops is their capacity and efficiency under heavy loads. Gaming laptops often feature larger, higher-capacity batteries to support the power-hungry components such as high-end GPUs and CPUs. Despite this, even the most advanced gaming laptop battery can struggle to maintain long life due to the constant high power draw required for gaming at peak performance.
Several factors influence the battery life of gaming laptops. One of the most significant is the graphical power required for modern games, which can rapidly drain the battery. Additionally, background processes, high screen brightness, and connected peripherals contribute to increased power consumption. Optimizing these settings can play a crucial role in extending your gaming laptop battery life. Another crucial factor is the battery’s age and health; over time, all lithium-ion batteries degrade, leading to reduced capacity and efficiency. Regular maintenance and proper charging habits can help mitigate this natural decline.

Optimizing Power Settings
When it comes to increasing gaming laptop battery life, optimizing your power settings is one of the most effective strategies. Understanding and utilizing the built-in power plans can significantly enhance battery performance. Most operating systems, particularly Windows, come with pre-configured power plans designed to balance performance and battery life. Knowing how to select and customize these power plans is crucial.
Firstly, access your laptop’s power settings by right-clicking on the battery icon in the system tray and selecting ‘Power Options.’ Here, you will find different power plans such as ‘Balanced,’ ‘Power Saver,’ and ‘High Performance.’ For daily tasks like browsing or working on documents, the ‘Power Saver’ plan is ideal as it reduces the system’s performance to conserve energy. However, for gaming sessions, you might be tempted to use the ‘High Performance’ plan to get the best possible gaming experience. This plan, however, drains the battery quickly. A balanced approach is to customize the ‘Balanced’ plan, adjusting it to offer a compromise between performance and battery longevity.
Customizing a power plan involves adjusting several settings. Click on ‘Change plan settings’ next to the chosen plan, then ‘Change advanced power settings.’ In this menu, you can fine-tune aspects such as display brightness, sleep settings, and more. For example, reducing screen brightness and setting the display to turn off after a short period of inactivity can save a significant amount of battery. Additionally, configuring the laptop to enter sleep mode after a few minutes of inactivity prevents unnecessary battery drain.
Advanced power settings adjustments can further enhance battery life. One crucial aspect is processor power management. In the advanced power settings menu, navigate to ‘Processor power management.’ Here, you can set the minimum and maximum processor state. Lowering the maximum processor state to around 70-80% can extend battery life significantly without a noticeable decrease in performance for most tasks. During gaming, this might slightly impact the frame rates, but the trade-off can be worth it for extended gaming sessions away from a power source.
Managing graphics settings is another critical factor in optimizing gaming laptop battery life. Gaming laptops typically come with powerful dedicated graphics cards, which consume a lot of power. Many modern gaming laptops have dual graphics options: an integrated GPU for low-power tasks and a dedicated GPU for gaming. Ensuring that the integrated GPU handles non-gaming tasks can conserve battery. This can usually be managed through the graphics control panel, such as the NVIDIA Control Panel or AMD Radeon Settings. Set the preferred GPU to ‘Auto-select’ or assign the integrated GPU to handle tasks when not gaming.
In addition to these adjustments, utilizing power-saving features within your operating system can contribute to battery efficiency. For instance, enabling Windows’ ‘Battery Saver’ mode when running low on power can reduce background activity and push notifications, thereby conserving energy. This mode can be activated manually or set to turn on automatically when the battery reaches a certain percentage.
Another useful tip is to configure the display and sleep settings for optimal battery usage. Go to ‘Change plan settings’ under your selected power plan, then ‘Change advanced power settings.’ Here, you can set shorter times for turning off the display and putting the computer to sleep. These simple adjustments can prevent unnecessary battery consumption when the laptop is idle.
While optimizing power settings can significantly extend your gaming laptop’s battery life, it’s essential to balance performance needs with energy consumption. Adjusting processor power management and graphics settings should be done thoughtfully, considering the impact on your gaming experience. Lowering the maximum processor state and using integrated graphics for non-gaming tasks can offer a good compromise.
For gamers, customizing the power plan to suit specific needs can lead to a substantial improvement in battery life. By reducing display brightness, adjusting sleep settings, and managing the processor and graphics settings effectively, you can enjoy longer gaming sessions without constantly worrying about finding the nearest power outlet. Remember, the key is to find the right balance between maintaining good performance during gameplay and conserving battery life when performing less demanding tasks.
Software Solutions for Battery Management
Managing your gaming laptop’s battery life effectively often requires more than just tweaking the built-in power settings. Utilizing specialized battery management software can offer deeper insights and more precise control over your laptop’s power consumption. Two popular tools for this purpose are BatteryCare and HWMonitor. These applications are designed to help you monitor and optimize your gaming laptop battery performance, ensuring you get the most out of every charge.
BatteryCare is a free utility that focuses on improving the usage and performance of the modern laptop battery. It provides detailed information about the battery’s wear level, discharge cycles, and current capacity. BatteryCare also offers advanced control options, such as automatic switching between power plans based on battery status and configurable battery notifications. By using BatteryCare, you can gain a clearer understanding of your battery’s health and adjust your habits accordingly to prolong its lifespan. This tool is particularly useful for gamers who frequently switch between high-performance gaming sessions and everyday tasks, as it allows for seamless transitions between different power modes.
HWMonitor, on the other hand, is a comprehensive hardware monitoring program that provides real-time data on various components of your laptop, including the battery. While its primary function is to monitor temperatures, voltages, and fan speeds, HWMonitor also offers valuable insights into your battery’s status. It displays information such as the current charge level, voltage, and power consumption, allowing you to keep an eye on how different activities impact your battery life. By regularly checking HWMonitor, you can identify patterns and make informed decisions about when to charge your laptop and when to adjust your power settings to maximize battery life.
In addition to third-party software tools, Windows offers several built-in power-saving features that can help you optimize your gaming laptop battery. Enabling battery saver mode is a simple yet effective way to extend battery life when you’re away from a power source. When activated, battery saver mode limits background activity and reduces the screen brightness, significantly cutting down on power consumption. This feature is particularly useful during extended gaming sessions where every bit of battery life counts.
Configuring sleep and hibernate settings is another way to manage your gaming laptop’s power usage effectively. Sleep mode saves your current session to RAM, allowing you to resume quickly while using minimal power. Hibernate mode, on the other hand, saves your session to the hard drive and completely powers down the laptop, using no power at all. By adjusting these settings to suit your usage patterns, you can ensure that your laptop conserves as much battery as possible when not in active use. For example, setting your laptop to enter sleep mode after a short period of inactivity and hibernate after a longer period can help you balance quick access to your sessions with optimal battery conservation.
Combining these software solutions with the built-in power-saving features of Windows creates a robust strategy for managing your gaming laptop battery. By using tools like BatteryCare and HWMonitor to gain detailed insights and control over your battery performance, and by leveraging Windows’ power-saving features, you can significantly extend the battery life of your gaming laptop. This approach not only helps you enjoy longer gaming sessions without being tethered to a power outlet but also contributes to the overall longevity of your laptop’s battery.

Managing Background Processes and Startup Programs
One of the most effective strategies for extending your gaming laptop battery life is to manage background processes and startup programs diligently. Often, these processes consume significant power, even when they are not actively in use. By identifying and disabling unnecessary startup programs, you can free up valuable system resources, ensuring that your battery is used more efficiently.
Firstly, it’s crucial to understand which programs automatically start when you boot up your laptop. Many applications set themselves to run at startup, consuming power and resources from the moment your laptop is turned on. To identify these programs, you can use the built-in Task Manager tool in Windows. Press Ctrl + Shift + Esc to open Task Manager, then navigate to the ‘Startup’ tab. Here, you will see a list of all programs that run at startup along with their impact on system performance. Look for programs that are not essential for immediate use, such as certain software updaters, cloud storage applications, or communication tools. Right-click on these programs and select ‘Disable’ to prevent them from launching automatically.
It is essential to monitor and control background processes. Background processes are applications or services that run behind the scenes, often without the user’s direct interaction. While some of these processes are necessary for the smooth functioning of your system, others may be redundant or resource-intensive, draining your battery unnecessarily. To manage these processes, return to the Task Manager and look under the ‘Processes’ tab. This tab provides a detailed overview of all active processes, including their CPU, memory, and power usage. Identify processes that are consuming a disproportionate amount of resources, and evaluate whether they are necessary. If a process is not critical, you can right-click on it and choose ‘End Task’ to stop it from running.
Using system tools to manage these aspects efficiently can further enhance your ability to optimize battery life. For instance, Windows has built-in tools like the ‘System Configuration’ utility (msconfig) and the ‘Services’ manager. The System Configuration utility allows you to fine-tune startup items and services, providing a more granular level of control over what runs when your system boots up. To access it, press Win + R, type ‘msconfig’, and hit Enter. Under the ‘Startup’ tab, you can view and manage startup items, similar to Task Manager. The ‘Services’ tab allows you to enable or disable system services. For deeper control, the ‘Services’ manager can be accessed by typing ‘services.msc’ into the Run dialog.
Moreover, consider using third-party tools designed for managing startup programs and background processes. Applications like CCleaner and Autoruns provide comprehensive features for monitoring and managing these aspects. These tools offer user-friendly interfaces and advanced options that can help you identify and disable power-hungry applications more effectively.
Adjusting Display Settings
One of the most effective ways to increase your gaming laptop battery life is by adjusting the display settings. The display consumes a significant amount of power, and making a few tweaks can lead to substantial improvements. Reducing screen brightness and contrast is a straightforward yet powerful method to extend battery life. High brightness levels drain the battery quickly, especially during extended gaming sessions. By lowering the brightness to a comfortable level, you can significantly reduce power consumption. Similarly, adjusting the contrast can help in conserving energy. Most modern gaming laptops come with options to fine-tune these settings easily, allowing you to find a balance that suits your gaming needs without compromising too much on visual quality.
Another useful feature to leverage is dark mode. Many operating systems and applications now offer a dark mode option, which uses darker colors for backgrounds and menus. This not only reduces eye strain during long gaming sessions but also conserves battery life, particularly on laptops with OLED screens. OLED displays use less power to display black pixels compared to white pixels, making dark mode a more power-efficient option. Additionally, using night light features can further help in saving battery life. Night light reduces the blue light emitted by the screen, which is not only beneficial for your eyes but also slightly decreases power usage. These settings can usually be scheduled to turn on automatically during evening hours.
When it comes to in-game settings, choosing power-efficient display options can make a big difference in extending your gaming laptop’s battery life. Many games offer a variety of graphical settings that can be adjusted to reduce power consumption. Lowering the resolution is one of the most effective changes you can make. While playing games at the highest resolution provides stunning visuals, it also puts a considerable strain on the battery. Opting for a slightly lower resolution can help save power while still delivering a satisfying gaming experience. Similarly, reducing the frame rate cap can lead to less power drawn from the GPU. High frame rates demand more from your laptop’s hardware, which in turn uses more battery.
Another aspect to consider is disabling unnecessary visual effects and details in games. Features like dynamic shadows, advanced reflections, and high-quality textures can significantly enhance the visual appeal of games but also consume a lot of power. Turning off or reducing these settings can help in conserving battery life. Many games also offer presets like “low,” “medium,” and “high” for graphics settings. Choosing a lower preset can automatically adjust various graphical elements to be more power-efficient.

Hardware Upgrades and Maintenance
One of the most effective ways to increase gaming laptop battery life is through hardware upgrades. By investing in the right components, you can significantly enhance your laptop’s battery efficiency and overall performance. One of the first upgrades to consider is switching from a traditional hard disk drive (HDD) to a solid-state drive (SSD). SSDs are known for their superior energy efficiency compared to HDDs. They have no moving parts, which means they consume less power, generate less heat, and provide faster data access speeds. This not only extends your battery life but also enhances the overall responsiveness of your gaming laptop.
Another crucial upgrade to consider is increasing your laptop’s RAM. Insufficient RAM can force your system to rely heavily on virtual memory, which is stored on the hard drive. This process can significantly drain your battery as accessing data from the hard drive consumes more power than accessing it from the RAM. By upgrading your RAM, you reduce the strain on your laptop’s battery because the system can handle more data directly from the memory, leading to quicker access times and reduced power consumption. For gaming laptops, having at least 16GB of RAM is advisable to ensure smooth performance and efficient battery use.
Regular maintenance is also key to maximizing gaming laptop battery life. Dust and debris can accumulate in your laptop’s vents and cooling system, causing the internal components to overheat. When your laptop runs hotter, the cooling fans have to work harder, which consumes more battery power. To prevent this, regularly clean the vents and fans using compressed air. This simple maintenance task can improve airflow, keep your laptop cooler, and reduce unnecessary battery drain.
Proper storage of your gaming laptop is another important aspect of maintenance. When you are not using your laptop for an extended period, make sure to store it in a cool, dry place. Avoid exposing it to extreme temperatures, as both high and low temperatures can negatively affect the battery’s health. If you plan to store your laptop for more than a few days, consider discharging the battery to about 50% before turning it off. This helps in maintaining the battery’s health and longevity.
Additionally, it’s a good practice to occasionally calibrate your battery. Over time, the battery’s meter can become inaccurate, leading to false readings of remaining charge. To recalibrate, fully charge your laptop to 100%, then let it drain completely until it shuts down on its own. Afterward, recharge it to 100% without interruption. This process helps in resetting the battery’s charge indicator, ensuring more accurate readings and better battery performance.
Battery Care and Maintenance
Proper battery care and maintenance are essential to extending the lifespan of your laptop and ensuring it performs optimally. This section covers best practices for charging and discharging the battery, avoiding deep discharges and overcharging, correctly using the battery when the laptop is plugged in, calibrating the battery for accurate readings, and tips for storing the laptop when not in use.
Best Practices for Charging and Discharging
One of the most critical aspects of battery care is understanding the best practices for charging and discharging your laptop’s battery. Batteries have a limited number of charge cycles, so how you handle charging and discharging can significantly impact their longevity.
Firstly, avoid deep discharges. Allowing the battery to drop below 20% regularly can strain its cells and reduce its overall capacity. Instead, aim to keep the battery level between 20% and 80%. This range is often referred to as the optimal charging zone. By maintaining your battery within this range, you can maximize its lifespan and efficiency.
Overcharging, on the other hand, can also be detrimental. While modern laptops are equipped with sophisticated charging circuits that prevent overcharging, it’s still good practice to unplug the charger once the battery reaches 100%. Leaving your laptop plugged in for extended periods when it’s fully charged can generate excess heat, which is harmful to the battery.
When it comes to using the battery while plugged in, it’s essential to strike a balance. If you primarily use your laptop on AC power, consider removing the battery if possible, provided the laptop can function without it. This practice can prevent unnecessary charge cycles and heat buildup. However, if removing the battery is not an option, make sure your laptop is well-ventilated to dissipate heat effectively.
Calibration of the Battery for Accurate Readings
Battery calibration is another critical aspect of battery maintenance. Over time, the battery’s internal circuitry can lose track of its actual capacity, leading to inaccurate charge level readings. Calibration helps reset the battery’s charge indicator, ensuring you get precise readings of how much power is left.
To calibrate your laptop battery, follow these steps:
1. Fully charge the battery to 100% and leave it connected to the charger for an additional two hours.
2. Disconnect the charger and use the laptop until the battery level drops to around 5-10%.
3. Allow the laptop to enter sleep mode or shut down due to low battery.
4. Reconnect the charger and charge the battery back to 100% without interruption.
Regularly calibrating your battery every few months can help maintain accurate readings and ensure your laptop operates efficiently.
Tips for Storing the Laptop When Not in Use
Proper storage is crucial when you don’t plan to use your laptop for an extended period. If you store your laptop with a fully charged or completely drained battery, it can negatively impact the battery’s health. The best practice is to charge the battery to around 50% before storing the laptop. This level is ideal for reducing the stress on the battery cells and preventing capacity loss.
Additionally, store your laptop in a cool, dry place. Extreme temperatures, both hot and cold, can damage the battery and reduce its lifespan. Avoid leaving your laptop in direct sunlight or in a car, as these environments can become excessively hot. Using a laptop sleeve or case can also provide additional protection from temperature fluctuations and physical damage.
By following these best practices for charging and discharging, calibrating the battery, and storing your laptop correctly, you can significantly extend the life of your laptop’s battery and ensure it continues to perform at its best.
Cooling Solutions
Effective cooling solutions are vital for maintaining the health and performance of your laptop, particularly in relation to battery life. This section delves into the importance of proper cooling for battery longevity, the benefits of using cooling pads and external fans, and the necessity of cleaning internal fans and vents.
Importance of Proper Cooling for Battery Life
Proper cooling is essential for every component of your laptop, but it is especially crucial for the battery. Excessive heat can accelerate the degradation of battery cells, reducing their overall capacity and lifespan. High temperatures can also lead to thermal throttling, where the laptop reduces its performance to cool down, directly impacting your experience.
The battery’s chemical composition is sensitive to temperature changes. Operating your laptop in a hot environment or allowing internal components to overheat can cause the battery to swell, leak, or even fail prematurely. Therefore, maintaining an optimal temperature is not just about keeping the laptop comfortable to use but also about preserving its battery for long-term use.
Using Cooling Pads and External Fans
One of the most effective ways to manage your laptop’s temperature is by using cooling pads and external fans. Cooling pads are designed to provide additional airflow to the underside of your laptop, where most of the heat is generated. These devices come with built-in fans that help dissipate heat more efficiently, preventing the internal components from overheating.
External fans can also be a great addition to your cooling arsenal. These fans can be positioned to direct airflow toward specific parts of the laptop, such as the vents or the battery compartment. By enhancing the natural ventilation of the laptop, cooling pads and external fans can significantly reduce the internal temperature, thereby safeguarding the battery and other sensitive components.
When choosing a cooling pad, look for models with adjustable fan speeds and ergonomic designs that enhance both cooling efficiency and user comfort. Cooling pads with multiple fans can offer more comprehensive cooling, ensuring that heat is evenly distributed and dissipated.
Cleaning Internal Fans and Vents
Regular maintenance of internal fans and vents is another critical aspect of effective cooling. Dust and debris can accumulate inside your laptop over time, obstructing airflow and reducing the efficiency of the internal cooling system. This build-up can lead to increased temperatures and potential overheating, which, as discussed, can be detrimental to the battery.
To clean the internal fans and vents, you will need to open the laptop’s casing. Before you begin, ensure that the laptop is powered off and unplugged. Use a can of compressed air to blow out dust from the fans and vents. Be gentle to avoid damaging any internal components. If you are not comfortable doing this yourself, consider taking your laptop to a professional for a thorough cleaning.
Regularly cleaning the internal fans and vents helps maintain optimal airflow and cooling efficiency. This practice not only extends the life of the battery but also enhances the overall performance and longevity of your laptop.
Optimizing In-Game Settings
When it comes to enhancing the battery life of your laptop while gaming, optimizing in-game settings is a crucial step. This section will explore how adjusting in-game graphics settings can significantly extend battery life, focusing on lowering the resolution and frame rate, disabling unnecessary visual effects, and using game modes or settings that are designed to be battery-friendly.
Adjusting In-Game Graphics Settings for Battery Life
Gaming on a laptop can be a demanding task, taxing both the GPU and CPU, which in turn drains the battery faster. By fine-tuning in-game graphics settings, you can strike a balance between visual quality and battery efficiency. The key is to make adjustments that reduce the workload on your laptop’s hardware, thereby conserving battery power.
Lowering Resolution and Frame Rate
One of the most effective ways to optimize in-game settings for better battery life is by lowering the resolution. Running a game at a lower resolution means fewer pixels for the GPU to render, which reduces its power consumption. For instance, if you usually game at 1920×1080 (Full HD), consider lowering it to 1366×768. The difference in visual quality might be noticeable, but the trade-off is a significant boost in battery life.
Similarly, adjusting the frame rate can have a substantial impact. High frame rates require more processing power, which drains the battery more quickly. Lowering the frame rate to 30 or 45 frames per second can make your battery last longer without drastically affecting gameplay smoothness. Many games allow you to cap the frame rate in the settings menu, making this an easy adjustment.

Disabling Unnecessary Visual Effects
Another strategy for optimizing in-game settings involves disabling unnecessary visual effects. Features like shadows, reflections, and anti-aliasing can enhance the visual experience but also demand more power from the GPU. Turning off or lowering these settings can reduce the strain on your hardware, thereby conserving battery life.
For example, shadows can be set to low or turned off entirely, reflections can be minimized, and anti-aliasing can be set to the lowest setting or disabled. These changes might make the game look less visually stunning, but they can significantly extend your gaming session on battery power.
Using Game Modes or Settings That Are Battery-Friendly
Many modern laptops and games come with built-in battery-friendly modes or settings. These modes are specifically designed to optimize performance while conserving battery life. For instance, some laptops offer a “Battery Saver” mode that automatically adjusts system settings to extend battery life during gaming.
In-game, some titles provide options like “Battery Saver Mode” or “Energy Efficient Mode” that adjust graphics settings and limit background processes to reduce power consumption. Enabling these modes can help you get the most out of your battery without needing to manually tweak each setting.
Conclusion
In wrapping up our discussion on optimizing laptop battery life for gaming, let’s recap the key points we’ve covered. By focusing on power management settings, hardware adjustments, and in-game optimizations, we’ve provided a comprehensive guide to help you extend your gaming sessions without being tethered to a power outlet. These strategies not only prolong battery life but also enhance overall performance, ensuring a more enjoyable gaming experience.
The heart of our guide was optimizing in-game settings. Lowering the resolution and frame rate can have a massive impact on power consumption. Disabling unnecessary visual effects like shadows, reflections, and anti-aliasing further reduces the workload on your GPU, thereby conserving battery life. We also discussed enabling battery-friendly modes available in many modern games and laptops, which automatically optimize settings for extended battery performance.
Having explored these practical tips, we encourage you to implement them and monitor your battery performance. Start by making small adjustments and observe how your battery life improves. Each laptop and game is different, so it might take some experimentation to find the perfect balance between performance and power efficiency. Keep track of the changes that yield the best results, and don’t hesitate to tweak settings as needed.
FAQs about How to Increase Gaming Laptop Battery Life
1. How can I adjust my laptop settings to improve battery life?
To extend your gaming laptop’s battery life, start by adjusting its settings. Lowering the screen brightness, disabling unnecessary background apps, and reducing the volume can significantly conserve power. Enabling power-saving modes, found in the laptop’s settings, can also help. These modes adjust system performance and reduce the power consumption of hardware components. Additionally, turning off Wi-Fi and Bluetooth when not in use can prevent these features from draining the battery.
2. Does managing the graphics settings help in saving battery life?
Yes, managing graphics settings is crucial for prolonging battery life in gaming laptops. Many laptops come with integrated and dedicated graphics cards, and switching to integrated graphics when not gaming can save a lot of power. Reducing the graphics quality and frame rate in games can also decrease the load on the GPU, which in turn reduces power consumption. Utilizing game optimization software can help manage these settings automatically, striking a balance between performance and battery life.
3. What role does update software and drivers play in battery life management?
Keeping your laptop’s software and drivers up to date plays a significant role in enhancing battery life. Manufacturers often release updates that optimize power usage and fix bugs that could cause unnecessary battery drain. This includes the operating system, graphics drivers, and any other system utilities. Regularly checking for and installing these updates ensures your laptop runs efficiently and uses battery power more effectively.
4. How do battery care practices affect the longevity of my gaming laptop’s battery?
Proper battery care practices are essential for maintaining and extending the life of your gaming laptop’s battery. Avoid letting the battery drain completely before recharging it, as frequent deep discharges can reduce its overall lifespan. It’s also advisable to keep the battery charge between 20% and 80% when possible. Storing your laptop in a cool, dry place and avoiding exposure to extreme temperatures can prevent battery damage. Using the laptop on a hard surface, rather than a soft one, ensures proper ventilation and prevents overheating.
5. Can external accessories help in conserving battery life?
Using external accessories wisely can also contribute to better battery management. For instance, an external cooling pad can help keep the laptop cool, which reduces the strain on the internal fans and consequently saves battery life. Additionally, using an external keyboard and mouse can reduce the power load on the laptop’s built-in peripherals. External battery packs designed for laptops can provide extra power when needed, ensuring that your gaming sessions are not abruptly interrupted by a dying battery.