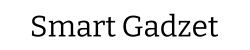Upgrading your laptop for gaming can significantly enhance your overall gaming experience, providing smoother gameplay, faster load times, and improved graphics. For gamers with older laptops, the frustration of lagging and poor performance can diminish the enjoyment of their favorite games. Budget-conscious gamers, in particular, may find it challenging to afford a brand-new gaming laptop, making the prospect of upgrading existing hardware an attractive and cost-effective alternative. how can i upgrade my laptop for gaming.
This comprehensive guide is designed to help you navigate the process of enhancing your laptop’s gaming performance, whether you’re dealing with limited RAM, slow storage, or an outdated graphics card. By understanding your laptop’s limitations and exploring essential hardware upgrades, such as adding more RAM or installing a faster SSD, you can breathe new life into your device. Additionally, we’ll cover crucial software optimizations and practical tips to ensure your laptop runs games efficiently.
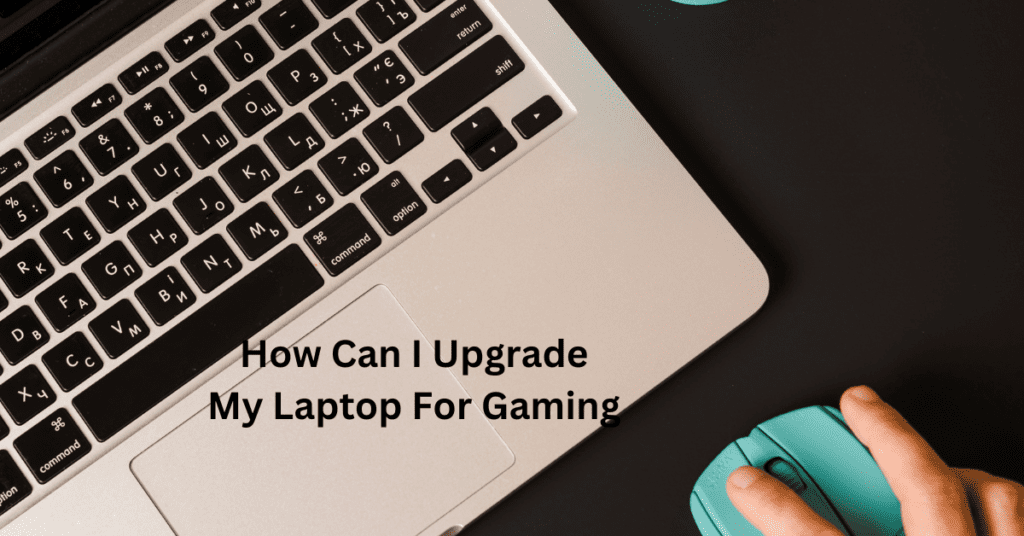
Understanding Your Laptop’s Limitations
Before diving into upgrading your laptop for gaming, it’s essential to understand your current laptop’s limitations. Evaluating your laptop’s specs, such as the CPU, GPU, RAM, and storage, is the first step. These components play a significant role in gaming performance, and knowing their capabilities will help you identify the most effective upgrades. For instance, a powerful CPU can handle complex game physics and AI calculations, while a robust GPU ensures smooth rendering of graphics. Adequate RAM allows for seamless multitasking and faster game loading times, and a high-speed SSD can drastically reduce load times compared to a traditional HDD.
Identifying bottlenecks in your gaming performance is crucial. Bottlenecks occur when one component limits the performance of others. For example, a high-end GPU paired with an outdated CPU can result in lower frame rates and stuttering because the CPU cannot keep up with the GPU’s demands. Similarly, insufficient RAM can cause lag and slowdowns during gameplay as the system struggles to manage multiple tasks simultaneously. Understanding these bottlenecks will guide you in prioritizing which components to upgrade for the best gaming experience.
To accurately assess your laptop’s current performance and identify these bottlenecks, various tools and software can be utilized. Programs like CPU-Z and GPU-Z provide detailed information about your CPU and GPU, including clock speeds, temperatures, and usage percentages. HWMonitor offers comprehensive monitoring of your system’s health, displaying real-time data on temperatures, voltages, and fan speeds. Running these tools while gaming can help pinpoint which components are underperforming or overheating. By thoroughly understanding your laptop’s current specs and performance issues, you can make informed decisions on the most impactful upgrades, ultimately leading to a better gaming experience.

Essential Hardware Upgrades
1. RAM
Upgrading your laptop’s RAM is one of the most effective ways to boost gaming performance. Sufficient RAM ensures that your laptop can handle the demanding tasks of modern games, allowing for smoother gameplay and faster load times. Most gaming laptops benefit significantly from having at least 16GB of RAM, though some games can run efficiently with 8GB. However, having more RAM can future-proof your system against newer, more demanding titles.
Before you upgrade, it’s crucial to determine the maximum RAM capacity your laptop can support. This information can typically be found in the laptop’s user manual or on the manufacturer’s website. Additionally, tools like CPU-Z can help you identify your current RAM specifications and available slots. Once you know the maximum capacity, choose compatible RAM modules. Look for high-quality modules with the correct speed (measured in MHz) and type (DDR3, DDR4, etc.) for your laptop.
Upgrading the RAM is relatively straightforward. Start by shutting down your laptop and unplugging it. Remove the back panel to access the RAM slots, usually secured with screws. Carefully remove the existing RAM modules by pushing the clips on either side. Insert the new RAM modules, ensuring they are correctly aligned and fully seated. Reattach the back panel, plug in your laptop, and power it on. The new RAM should be automatically recognized, but you can verify this in the system settings.
By increasing your laptop’s RAM, you can significantly enhance its gaming performance, allowing for a more enjoyable and seamless gaming experience. This upgrade, coupled with other enhancements, can transform your laptop into a more capable gaming machine.
2. Storage: SSD vs. HDD
When it comes to upgrading your laptop for gaming, one of the most impactful changes you can make is switching from a traditional Hard Disk Drive (HDD) to a Solid State Drive (SSD). The benefits of upgrading to an SSD for gaming performance are substantial. SSDs offer significantly faster load times, which means games launch quicker, levels load faster, and overall system responsiveness is greatly improved. Unlike HDDs, which rely on spinning disks and mechanical parts, SSDs use flash memory, resulting in faster data access speeds and more durability.
There are two main types of SSDs to consider: SATA and NVMe. SATA SSDs are more affordable and offer a noticeable improvement over HDDs, making them a great option for budget-conscious gamers. However, if your laptop supports NVMe SSDs, you can achieve even faster performance, as NVMe drives connect via the PCIe interface, providing higher bandwidth and lower latency.
Upgrading to an SSD involves a few straightforward steps. First, determine if your laptop has an available slot for an additional drive or if you need to replace your existing HDD. Next, purchase a compatible SSD (SATA or NVMe, based on your laptop’s specifications). Before installation, back up your data to avoid any potential loss. Once ready, open your laptop’s back panel, carefully remove the old HDD, and insert the new SSD. Secure it in place, reassemble your laptop, and then proceed to transfer your data. You can use cloning software to copy your operating system and files from the old HDD to the new SSD, ensuring a smooth transition without needing a fresh install of your OS.
3. External GPU (eGPU)
An external GPU (eGPU) can significantly boost your laptop’s gaming performance, making it a compelling upgrade for gamers looking to play the latest titles smoothly. An eGPU is essentially an external enclosure that houses a desktop-grade graphics card, which connects to your laptop, providing it with additional graphical power. This setup allows your laptop to handle more demanding games and applications that its built-in GPU might struggle with.
The impact of an eGPU on gaming performance can be substantial, offering a near-desktop gaming experience on a portable laptop. However, compatibility and connectivity are crucial factors to consider before investing in an eGPU. Most eGPUs connect via Thunderbolt 3, which offers high-speed data transfer rates essential for gaming. Some may also connect via USB-C, though this is less common and typically not as effective for high-end gaming.
Setting up an eGPU involves a few straightforward steps. First, ensure your laptop supports Thunderbolt 3 or USB-C connections and that your eGPU enclosure is compatible with your chosen graphics card. Once you have the hardware, connect the eGPU to your laptop using the appropriate cable. After connecting, you’ll need to install the necessary drivers for your laptop to recognize the eGPU. This usually involves downloading drivers from the GPU manufacturer’s website and following the installation instructions.
After the drivers are installed, configure your system to use the eGPU. This may involve changing settings in your laptop’s BIOS or GPU management software. Once everything is set up, you should see a significant improvement in gaming performance, allowing you to enjoy higher frame rates and better graphics quality in your favorite games.
4. Cooling Solutions
Proper cooling is crucial for maintaining your laptop’s performance and longevity, especially when gaming. High temperatures can cause thermal throttling, where the CPU and GPU reduce their speed to prevent overheating, leading to a significant drop in gaming performance. Furthermore, prolonged exposure to high temperatures can damage internal components, shortening your laptop’s lifespan.
There are several types of cooling solutions available to keep your laptop running at optimal temperatures. External cooling pads are an affordable and effective option. These pads come with built-in fans that help dissipate heat away from the laptop’s base, providing additional airflow and reducing overall temperatures. Internal cooling upgrades, such as replacing or adding more powerful internal fans, can also make a substantial difference. Some laptops allow for these modifications, which can lead to improved cooling efficiency.
To optimize your laptop’s cooling further, consider a few additional tips. Regularly clean the vents and fans to prevent dust buildup, which can obstruct airflow and cause overheating. Using compressed air can help clear out dust from these critical areas. Applying new thermal paste between the CPU/GPU and their heat sinks can also enhance heat dissipation. Over time, the thermal paste can dry out and lose its effectiveness, so reapplying it ensures better thermal conductivity.
By implementing these cooling solutions, you can maintain your laptop’s performance during intense gaming sessions and extend its overall lifespan. Proper cooling is a key aspect of optimizing your laptop for gaming, ensuring that it runs smoothly and efficiently without the risk of overheating.

Software Optimizations for Enhancing Gaming Performance
Updating Graphics Drivers
One of the most crucial steps in optimizing your laptop for gaming is ensuring that your graphics drivers are always up to date. Graphics drivers are the software that allows your operating system and games to communicate effectively with your GPU (Graphics Processing Unit). Keeping these drivers updated is essential because manufacturers like NVIDIA and AMD regularly release new drivers that can significantly improve game performance, fix bugs, and enhance compatibility with new titles.
Outdated drivers can lead to lower frame rates, graphical glitches, and even game crashes. To avoid these issues and ensure you’re getting the best possible performance, make it a habit to check for driver updates regularly. Most graphics card manufacturers provide dedicated software to help with this process. For example, NVIDIA users can use the GeForce Experience application, while AMD users can rely on the Radeon Software Adrenalin Edition. These tools not only alert you when new drivers are available but also make the installation process straightforward.
To check for updates, open your graphics card management software and look for an update or drivers tab. If a new driver is available, follow the prompts to download and install it. It’s also a good practice to perform a clean installation, which removes any remnants of previous drivers that might conflict with the new one. By keeping your GPU drivers up to date, you can ensure your laptop is ready to handle the latest games with improved performance and stability.
Adjusting In-Game Settings
Another effective way to improve gaming performance on your laptop is by adjusting in-game settings. This involves finding the right balance between performance and visual quality, which can vary depending on the specific game and your hardware capabilities. While high-end gaming laptops can often handle ultra settings without a hitch, older or less powerful laptops might struggle.
Start by lowering the resolution, which has a significant impact on performance. A lower resolution reduces the number of pixels your GPU needs to render, leading to smoother gameplay. Next, adjust the graphics settings such as texture quality, shadows, anti-aliasing, and post-processing effects. Reducing these settings can free up valuable GPU resources, resulting in better frame rates.
Many modern games offer presets like low, medium, high, and ultra. Using a lower preset can be a quick way to optimize performance, but fine-tuning individual settings can provide a better balance between visuals and smooth gameplay. For popular games like Fortnite, Apex Legends, and Call of Duty, you can find numerous guides and recommendations online for optimal settings tailored to different hardware configurations.
Take advantage of in-game benchmarking tools if available. These tools simulate gameplay scenarios and provide performance metrics, helping you identify the best settings for your laptop. By adjusting in-game settings to suit your laptop’s capabilities, you can enjoy a smoother gaming experience without compromising too much on visual quality.
System Tweaks and Optimization
Beyond updating drivers and adjusting game settings, there are several system tweaks and optimizations you can perform to enhance your laptop’s gaming performance. These tweaks help ensure that your system is running efficiently and that resources are allocated to where they are needed most.
First, disable unnecessary startup programs. Many applications set themselves to launch automatically when your laptop boots up, consuming valuable resources. To manage startup programs, open the Task Manager (Ctrl + Shift + Esc), go to the Startup tab, and disable any programs that aren’t essential for gaming. This can help free up memory and CPU power for your games.
Next, adjust your power settings. Windows provides various power plans, and the default settings might not be optimized for gaming. Go to the Control Panel, navigate to Power Options, and select the High Performance plan. This setting ensures that your CPU runs at its maximum speed, providing better performance for demanding games. However, keep in mind that this might reduce battery life, so it’s best to use this setting when plugged in.
Another useful tool for system optimization is game booster software. Applications like Razer Cortex and MSI Afterburner can help optimize your system for gaming by closing unnecessary background processes, freeing up memory, and even overclocking your GPU. These tools often come with additional features like FPS monitoring, game recording, and performance metrics, giving you greater control over your gaming experience.

Additional Tips and Tricks
To maximize your laptop’s gaming performance, consider using external peripherals like a gaming mouse, keyboard, and monitor. These accessories can significantly enhance your gaming experience. A gaming mouse offers better precision and responsiveness, while a mechanical keyboard provides a more tactile and faster response. Connecting your laptop to an external monitor can give you a larger and better-quality display, crucial for immersive gameplay and reducing strain on your laptop’s built-in screen.
Optimizing your network is equally important for online gaming. A wired connection is often more stable and faster than Wi-Fi, reducing lag and ensuring a smoother gaming experience. If a wired connection isn’t feasible, invest in a high-quality Wi-Fi router and place it close to your gaming setup. Adjusting your router’s Quality of Service (QoS) settings can prioritize gaming traffic, reducing latency and enhancing performance during intense online matches.
Regular maintenance is vital to keep your gaming laptop running smoothly. Over time, dust and debris can accumulate in your laptop’s vents and cooling system, leading to overheating and reduced performance. Cleaning your laptop’s vents and applying fresh thermal paste can help maintain optimal temperatures. Additionally, keep your software up to date, including your operating system, drivers, and gaming software. Regular updates often include performance improvements and bug fixes that can enhance your gaming experience.
Cost Considerations and Budgeting
When planning to upgrade your laptop for gaming, it’s essential to consider the cost of various upgrades and how they fit within your budget. Upgrading your RAM typically ranges from $50 to $150, depending on the capacity and speed. An SSD upgrade, which significantly improves load times and overall performance, can cost between $50 and $200, depending on the storage capacity and type (SATA or NVMe). External GPUs (eGPUs) are a pricier investment, often starting at $300 and going up to $1,000 or more, but they provide a substantial boost in gaming performance.
Prioritizing upgrades based on your budget and the impact on performance is crucial. For instance, if you have a limited budget, start with the most cost-effective upgrades like RAM and SSD. These upgrades offer noticeable improvements without breaking the bank. If you have more flexibility in your budget, investing in an eGPU can transform your laptop into a gaming powerhouse.
Conclusion
Upgrading your laptop for gaming can transform your gaming experience, making even older machines capable of handling modern titles with better performance. We covered essential hardware upgrades, including increasing RAM, upgrading to an SSD, and considering an external GPU. These steps can significantly enhance your laptop’s gaming capabilities. We also explored software optimizations such as updating graphics drivers and adjusting in-game settings to balance performance and visual quality. Additionally, we touched on the importance of effective cooling solutions and how peripherals can further improve your setup.
With the knowledge of these upgrades and optimizations, you can take action and start transforming your laptop into a gaming powerhouse. Whether you’re on a budget or looking to get the most out of your current machine, these tips provide a solid foundation for enhancing gaming performance. We encourage you to begin with the upgrades that fit your needs and budget, and progressively build up your system.
We’d love to hear about your experiences and any additional tips you might have. Feel free to share your thoughts and questions in the comments section below. Your feedback and stories can help others in the community who are also looking to upgrade their laptops for gaming. Happy gaming!
Frequently Asked Questions (FAQ) for how can i upgrade my laptop for gaming
1. Can all laptops be upgraded for better gaming performance?
Not all laptops are easily upgradable. It depends on the model and design. Many modern laptops have soldered components, making upgrades difficult or impossible. However, most laptops allow for RAM and storage upgrades. Always check your laptop’s specifications and user manual before attempting any upgrades.
2. How much RAM do I need for optimal gaming performance?
For most modern games, 16GB of RAM is generally recommended for smooth performance. While 8GB might suffice for older or less demanding games, 16GB ensures better multitasking and future-proofing. If your laptop supports it, upgrading to 16GB can provide a noticeable boost in gaming performance.
3. Is it worth upgrading my laptop to an SSD for gaming?
Yes, upgrading to an SSD can significantly improve your laptop’s performance, including faster boot times, quicker game load times, and overall system responsiveness. While it won’t increase frame rates directly, it enhances the overall gaming experience by reducing waiting times and improving data access speeds.
4. What is an external GPU (eGPU), and should I consider getting one?
An eGPU is an external graphics card that connects to your laptop, typically via Thunderbolt 3, to provide desktop-level graphics performance. It’s a good option if your laptop’s internal GPU is weak and you need more graphical power for gaming. However, eGPUs can be expensive and require compatible ports, so weigh the cost and benefits before investing.
5. How can I keep my gaming laptop cool during long gaming sessions?
Keeping your laptop cool is crucial for maintaining performance and longevity. You can use external cooling pads, clean the internal fans and vents regularly, and apply high-quality thermal paste to the CPU and GPU. Ensuring proper ventilation and avoiding blocking the air intake can also help keep temperatures in check during intense gaming sessions.