As an avid gamer, few things are more frustrating than running out of storage space on your laptop just as you’re about to install that massive new game. The constant juggling act of deciding which games to keep and which to uninstall can take the fun out of gaming. Many gaming laptops come with limited internal storage, which can quickly fill up with game files, updates, and other digital content. This not only limits your game library but can also impact your laptop’s performance, making games load slower and run less smoothly. how to use external hard drive on laptop for gaming.
Fortunately, there is a solution that can alleviate these storage woes without the need to buy a new laptop or upgrade your internal storage: using an external hard drive for gaming. An external hard drive, whether it’s an SSD or HDD, offers an easy and cost-effective way to significantly expand your storage capacity. By transferring some of your games and files to an external drive, you can free up valuable space on your laptop’s internal storage. This helps maintain your laptop’s performance and ensures you have room for all your favorite games, as well as new ones you want to try.
In this article, we will guide you through everything you need to know about using an external hard drive for gaming on your laptop. We’ll start by discussing the need for external storage and the benefits it offers. Then, we’ll help you choose the right external hard drive by looking at different types, key specifications, and recommended models. Next, we’ll walk you through the setup process, from connecting your external drive to installing and managing your games. We’ll also cover how to maintain and back up your external hard drive to ensure it remains reliable. Finally, we’ll share tips on maximizing performance and extending the lifespan of your external storage.

Understanding the Need for External Storage
Limited Internal Storage
Gaming laptops, renowned for their portability and power, often come with a significant drawback: limited internal storage. These devices typically feature high-speed SSDs (Solid State Drives), which are essential for quick boot times and fast load speeds. However, the high cost of SSDs means that many gaming laptops come with only 256GB or 512GB of internal storage. While this might seem sufficient at first glance, the reality for gamers is quite different.
Modern games are becoming increasingly demanding, not just in terms of graphics and processing power, but also in the amount of storage they require. AAA titles can easily consume 50GB to 100GB of space each, and with regular updates and downloadable content (DLC), this figure can grow significantly. This means that a few high-quality games can quickly fill up the internal storage of a gaming laptop. When storage is maxed out, users often find themselves in the frustrating position of having to uninstall one game to make room for another.
The impact of limited storage goes beyond just the inconvenience of managing game installations. Full storage can lead to performance issues, such as slower load times and decreased system responsiveness. This is because SSDs and HDDs (Hard Disk Drives) need some free space to operate efficiently. When storage is nearly full, the drive has to work harder to read and write data, which can result in a noticeable dip in performance. For gamers, this can translate into longer load times, lag during gameplay, and an overall less enjoyable gaming experience.
Benefits of External Hard Drives
Given these constraints, many gamers turn to external hard drives as a practical solution. The most immediate benefit of using an external hard drive for gaming is the additional storage capacity it provides. With external drives offering anywhere from 1TB to 5TB of space, gamers can significantly expand their library of installed games. This means more games at the ready, without the need to constantly juggle installations based on available space.
External hard drives also offer remarkable flexibility. Unlike internal drives, which are fixed within the laptop, external drives are portable and can be easily connected or disconnected as needed. This portability allows gamers to carry their entire game library with them, making it ideal for those who game on multiple devices or travel frequently. Additionally, external drives can be used to store other data, such as media files and documents, further freeing up the internal storage for critical system files and frequently used applications.
Performance is another key consideration. While external hard drives, particularly HDDs, were once seen as slower alternatives, advancements in technology have changed this perception. Modern external SSDs, for instance, offer read and write speeds that are comparable to, if not faster than, many internal drives. By using a high-speed USB 3.0 or Thunderbolt connection, gamers can ensure that games installed on external SSDs run smoothly, with minimal impact on load times and overall gameplay performance.

Choosing the Right External Hard Drive
When considering an external hard drive for gaming, it’s crucial to understand the different types available and how they can impact your gaming experience. The two main types of external hard drives are Hard Disk Drives (HDDs) and Solid State Drives (SSDs). Each comes with its own set of advantages and disadvantages, which can significantly affect your decision based on your specific needs and gaming habits.
HDD (Hard Disk Drive) vs. SSD (Solid State Drive)
HDDs have been the standard for external storage for many years. They offer a large amount of storage space at a relatively low cost. An HDD is ideal for gamers who need substantial storage capacity without breaking the bank. However, HDDs have moving parts, which makes them more susceptible to physical damage and generally slower than SSDs. The read/write speeds of HDDs are typically lower, which can lead to longer load times and slower performance when running games directly from the drive.
On the other hand, SSDs are known for their superior speed and reliability. An external SSD for gaming can dramatically reduce load times and enhance overall game performance. SSDs have no moving parts, making them more durable and less prone to physical damage. The downside is that SSDs tend to be more expensive per gigabyte of storage compared to HDDs. However, for gamers who prioritize speed and performance, the investment in an SSD can be well worth it.
Key Specifications to Consider
When choosing an external hard drive for your gaming laptop, several key specifications should be taken into account:
Storage Capacity: Determine how much space you need based on the size of your game library. HDDs typically offer larger capacities at lower prices, while SSDs provide faster speeds but at a higher cost. For gamers with extensive libraries, a 1TB or 2TB drive might be ideal, while those focusing on a few select games may find 500GB or 1TB SSDs sufficient.
Read/Write Speeds: The speed at which your drive can read and write data is crucial for gaming performance. SSDs usually offer much faster read/write speeds than HDDs, which can significantly reduce game load times and improve in-game performance.
Portability and Durability: If you travel frequently or attend gaming events, the portability and durability of your external hard drive are important factors. SSDs are generally more compact and durable due to their lack of moving parts, making them a better choice for gamers on the go.
Recommended Brands and Models
Selecting the right brand and model is essential for ensuring reliability and performance. Here are some popular and reliable external hard drives for gaming:
Samsung T5/T7 Portable SSD: Known for its exceptional speed and compact design, the Samsung T5 and T7 series offer excellent performance with read/write speeds up to 1,050 MB/s. These drives are highly portable and robust, making them a top choice for gamers who need speed and durability.
WD Black P10 Game Drive: Western Digital’s P10 is designed specifically for gamers, offering up to 5TB of storage. It provides a good balance between price and performance, with a durable design meant to withstand regular use.
Seagate FireCuda Gaming SSD: This drive combines SSD speed with ample storage options, making it ideal for gamers looking for both performance and capacity. It features read/write speeds up to 2,000 MB/s and comes in sleek, compact designs.
SanDisk Extreme Portable SSD: Another great option for gamers who need a durable and fast external drive. The SanDisk Extreme offers excellent read/write speeds and is built to withstand tough conditions, making it perfect for gamers who are always on the move.
Choosing the right external hard drive for gaming involves balancing storage capacity, speed, and durability to suit your specific needs. Whether you opt for an HDD or an SSD, selecting a reliable brand and model will ensure that your gaming experience remains smooth and enjoyable.

Setting Up Your External Hard Drive for Gaming
When it comes to enhancing your gaming experience on a laptop, using an external hard drive can be a game-changer. However, to fully reap the benefits, it’s crucial to set it up correctly. This section will guide you through the essential steps, from choosing the right connection method to formatting and setting up your external hard drive for optimal gaming performance.
Connection Methods
The first step in setting up your external hard drive for gaming is selecting the appropriate connection method. The most common options are USB 3.0, USB 3.1, USB 3.2, and Thunderbolt. Each of these connection types offers different levels of performance and compatibility.
USB 3.0 is widely available and provides a decent transfer speed of up to 5 Gbps. It’s a reliable option for most gaming needs. However, if you’re looking for faster data transfer, USB 3.1 and USB 3.2 are better choices, offering speeds up to 10 Gbps and 20 Gbps, respectively. These connections can significantly reduce load times and improve overall performance when playing games directly from the external drive.
Thunderbolt is another excellent option, particularly for those seeking top-tier performance. With speeds up to 40 Gbps, Thunderbolt connections are ideal for high-end gaming setups. However, they are typically more expensive and require compatible hardware on both the external drive and the laptop.
Selecting the right connection type depends on your specific gaming needs and budget. For most gamers, USB 3.1 or USB 3.2 provides a good balance of performance and cost. Once you’ve chosen your connection method, the next step is the initial setup.
Initial Setup
Before you can start using your external hard drive for gaming, you need to format it properly. This process ensures that the drive is optimized for storing and running games, providing smooth and efficient performance. Here’s a step-by-step guide to help you through the initial setup:
1. Connect the External Hard Drive: Plug your external hard drive into an available USB or Thunderbolt port on your laptop. Ensure a secure connection to avoid any interruptions during the setup process.
2. Backup Important Data: If your external hard drive is not new, make sure to back up any important data stored on it. The formatting process will erase all existing data on the drive.
3. Open Disk Management: On a Windows laptop, right-click on the Start button and select “Disk Management.” This will open a window displaying all the storage devices connected to your computer. For macOS users, open “Disk Utility” from the Applications > Utilities folder.
4. Locate Your External Hard Drive: In Disk Management or Disk Utility, find your external hard drive in the list of connected devices. It might be labeled as “Disk 1” or “External.”
5. Format the Drive: Right-click on the external hard drive and select “Format.” Choose the file system that best suits your needs. For gaming, NTFS (Windows) or exFAT (cross-platform compatibility) are recommended due to their support for large files and efficient data management. On macOS, you can choose Mac OS Extended (Journaled) or exFAT if you need cross-platform access.
6. Name Your Drive: Give your external hard drive a unique name to easily identify it. This can be helpful when managing multiple storage devices.
7. Complete the Formatting Process: Follow the on-screen instructions to complete the formatting process. This may take a few minutes, depending on the size of your drive.
8. Check for Errors: After formatting, it’s a good idea to check the drive for any errors. On Windows, you can use the “Error Checking” tool by right-clicking the drive and selecting “Properties” > “Tools.” On macOS, use “First Aid” in Disk Utility.
With your external hard drive properly formatted and connected, you’re ready to start installing and managing your games. This setup ensures that your external storage is optimized for gaming, providing you with the additional space and performance needed to enjoy a seamless gaming experience on your laptop.
Installing and Managing Games on the External Hard Drive
Installation Process
Installing games directly onto an external hard drive for gaming is a straightforward process that can significantly enhance your gaming experience by freeing up internal storage space on your laptop. First, ensure your external hard drive is properly connected to your laptop. For optimal performance, it’s best to use a USB 3.0 or Thunderbolt connection, as these offer faster data transfer rates than older USB connections.
Once connected, you’ll need to format the external hard drive if it hasn’t been used before. For Windows users, this can be done by right-clicking on the drive in ‘This PC’ and selecting ‘Format.’ Choose the NTFS file system for the best compatibility and performance with large game files. Mac users should format the drive to the APFS or exFAT system via Disk Utility. Once formatted, the external hard drive is ready to store your games.
To install a game directly onto the external hard drive, open your game launcher (such as Steam, Epic Games Store, or Origin). Navigate to the settings or preferences section where you can change the default installation location. Select your external hard drive as the new location. For example, in Steam, go to ‘Steam’ > ‘Settings’ > ‘Downloads’ > ‘Steam Library Folders’ and add a new folder on your external drive. When you download a new game, make sure to choose this folder as the installation destination. This method applies to other launchers with slight variations in the steps.
Managing game files and directories on an external hard drive is crucial for maintaining an organized library and ensuring smooth performance. Create a dedicated folder structure for your games, categorizing them by genre or launcher. This organization makes it easier to locate and manage your games, preventing clutter and confusion. Additionally, regularly update your game files and clear out any unnecessary files to free up space and keep the drive running efficiently.
Performance Considerations
While using an external hard drive for gaming offers many benefits, it’s essential to consider performance factors to ensure a seamless gaming experience. External SSDs (Solid State Drives) generally offer better performance than HDDs (Hard Disk Drives), providing faster load times and smoother gameplay. If you’re using an external HDD, be aware that it may have slower read/write speeds, which can affect game performance.
To optimize game performance when running from an external drive, ensure your drive is connected via the fastest available port on your laptop, preferably USB 3.0 or Thunderbolt. Avoid using USB hubs, as they can bottleneck data transfer speeds. Also, keep your external hard drive defragmented (for HDDs) and regularly check for firmware updates from the manufacturer, as these updates can improve performance and reliability.
Troubleshooting common issues such as lag or slow load times involves a few steps. First, ensure that your external hard drive isn’t too full; keeping at least 20% of the drive’s capacity free can help maintain optimal performance. If you experience lag, check for any background processes that might be consuming system resources and close unnecessary applications. Additionally, ensure your laptop’s drivers are up to date, as outdated drivers can cause compatibility and performance issues.
If problems persist, it may be worth running diagnostic tools provided by the hard drive manufacturer to check for hardware issues. In some cases, switching to a different external hard drive or upgrading to an SSD can resolve persistent performance problems. By taking these steps, you can ensure that your external hard drive enhances your gaming experience rather than hindering it.

Maintaining and Backing Up Your External Hard Drive
Maintaining and backing up your external hard drive is crucial to ensure long-term reliability and data integrity, especially when you use it for gaming. Regular maintenance of your external hard drive can prevent data corruption and loss, enhancing your gaming experience by providing stable and fast access to your games. To keep your external hard drive in good condition, start by handling it with care. Avoid physical shocks and keep it in a protective case when not in use. Ensure proper ventilation during extended gaming sessions to prevent overheating, which can damage the drive’s components over time.
Another essential aspect of maintenance is regularly checking the drive for errors. Most operating systems come with built-in tools to scan and fix potential issues. For instance, Windows has the CHKDSK utility that can identify and repair file system errors. Additionally, periodically defragmenting your HDD or optimizing your SSD can help maintain performance levels. Keeping your drive’s firmware updated is also crucial, as manufacturers often release updates that enhance compatibility and stability.
Backing up your data is equally important. Regular backups ensure that you don’t lose your valuable game files and progress in case of a drive failure. The importance of regular backups cannot be overstated, especially when using external hard drives that are more susceptible to physical damage. Various tools and methods can help you with this. For instance, built-in operating system utilities like File History on Windows or Time Machine on macOS offer seamless backup solutions. You can also use third-party software like Acronis True Image or Backblaze, which provide more advanced features and cloud backup options.
Maximizing Performance and Longevity
When it comes to maximizing the performance and longevity of your external hard drive for gaming, a few strategic steps can make a significant difference. Firstly, optimizing settings for peak performance is crucial. Ensuring your external hard drive is connected via the fastest available port, such as USB 3.0 or Thunderbolt, can drastically improve data transfer speeds and reduce game load times. Adjusting in-game settings to reduce the strain on your storage device can also help maintain smooth gameplay.
Using software tools to monitor and manage your external hard drive’s health is another key strategy. Applications like CrystalDiskInfo or Hard Disk Sentinel can provide real-time data on your drive’s performance, alerting you to potential issues before they become critical. Regularly running these diagnostic tools helps you stay proactive in maintaining optimal performance, ensuring your external SSD or HDD for gaming remains reliable.
To extend the lifespan of your external hard drive, adopting best practices for usage and storage is essential. Avoiding physical shocks or drops, keeping the drive in a cool, dust-free environment, and using protective casings can prevent physical damage. Additionally, ensuring the drive is safely ejected before disconnecting it from your laptop can prevent data corruption and extend the drive’s lifespan.
Common pitfalls that can reduce the longevity of your external hard drive include excessive write and delete cycles, which are particularly detrimental to SSDs. Limiting the number of large file transfers and avoiding unnecessary data writes can help mitigate this issue. Regularly defragmenting HDDs (though not SSDs) can also improve performance and extend the drive’s life. By following these best practices, you can ensure that your external storage solution remains a valuable asset in your gaming setup, providing reliable performance and extended usability for all your gaming needs.
Conclusion
In this article, we explored the significant advantages of using an external hard drive for gaming on a laptop. We began by understanding the limitations of internal storage on gaming laptops and the consequent impact on game performance and management. Then, we delved into the criteria for choosing the right external hard drive, considering factors like storage capacity, read/write speeds, and the differences between HDDs and SSDs. We provided a step-by-step guide on setting up an external hard drive, ensuring a smooth installation and optimal configuration for gaming. Additionally, we discussed best practices for installing and managing games on the external drive, maintaining its performance, and safeguarding your data through regular backups.
Using an external hard drive for gaming not only expands your storage capacity but also enhances your overall gaming experience by enabling you to keep a larger library of games readily accessible. It offers a cost-effective solution to storage limitations without compromising on performance. By following the tips and guidelines outlined in this article, you can maximize the lifespan and efficiency of your external hard drive, ensuring a seamless and enjoyable gaming experience. Embrace this simple upgrade to elevate your gaming setup and enjoy uninterrupted gaming sessions on your laptop.
FAQs how to use external hard drive on laptop for gaming
1. Can I use any external hard drive for gaming on my laptop?
While you can use most external hard drives for gaming, it’s recommended to choose a drive with high read/write speeds and sufficient storage capacity to ensure optimal performance. SSDs are generally preferred over HDDs due to their faster data transfer rates, which can reduce loading times and improve overall gaming performance.
2. Will using an external hard drive affect my gaming performance?
Using an external hard drive, especially an SSD, can actually enhance your gaming performance by providing additional storage space and preventing your internal drive from becoming overloaded. However, the connection type (USB 3.0/3.1/3.2 or Thunderbolt) and the quality of the external drive will influence the overall performance.
3. How do I install games directly onto an external hard drive?
To install games directly onto an external hard drive, connect the drive to your laptop and ensure it is properly formatted. During the game installation process, select the external drive as the destination for the game files. Most gaming platforms, like Steam or Epic Games, allow you to choose the installation location before downloading the game.
4. What should I do if my external hard drive is not recognized by my laptop?
If your external hard drive is not recognized, first ensure it is properly connected and powered on. Try using a different USB port or cable. If the issue persists, check the drive management settings on your laptop to see if the drive needs to be formatted or assigned a drive letter. Updating your laptop’s drivers or restarting the system can also help resolve the issue.
5. How can I maintain and extend the lifespan of my external hard drive?
To maintain and extend the lifespan of your external hard drive, avoid exposing it to extreme temperatures or physical shocks. Regularly back up your data and perform routine checks for errors or bad sectors using built-in tools or third-party software. Disconnect the drive safely using the “Eject” option on your laptop to prevent data corruption.
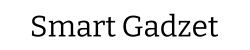




Nice post,