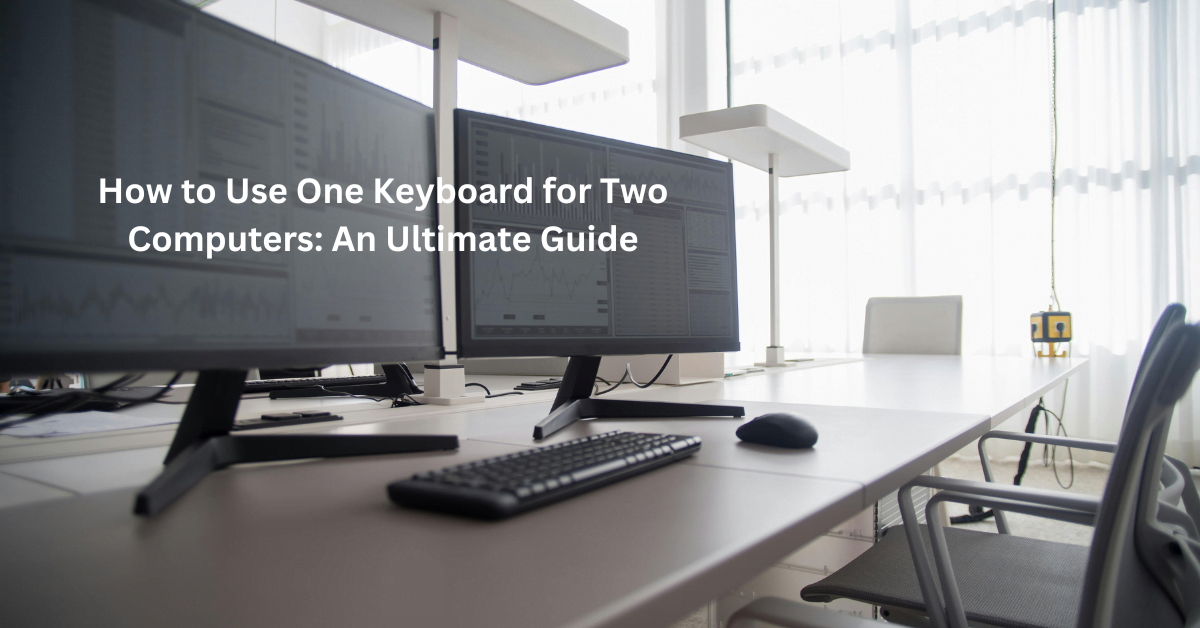Imagine having to juggle between two computers with separate keyboards. It can be cumbersome and distracting, breaking the flow of work. Whether you’re a software developer managing a powerful desktop for coding and a laptop for meetings, an IT professional overseeing multiple systems, or a gamer wanting to switch between a gaming rig and a work computer, using one keyboard for two computers can significantly improve your efficiency and comfort. How to Use One Keyboard for Two Computers: An Ultimate Guide
An efficient workspace setup goes beyond aesthetics. It directly impacts your productivity, focus, and overall work experience. A cluttered desk with multiple keyboards, tangled cables, and scattered peripherals can lead to frustration and inefficiency. By integrating a method that allows you to share a single keyboard between two computers, you can create a more organized and functional environment. This not only clears up physical space but also helps in maintaining a clear, focused mind.
The concept of using one keyboard for two computers isn’t new, but advancements in technology have made it more accessible and easier to implement. There are various methods to achieve this, each with its own set of advantages and suitable scenarios. From hardware solutions like KVM (Keyboard, Video, Mouse) switches and USB switches to software solutions like Synergy, Input Director, and Mouse Without Borders, there are multiple options to choose from based on your specific needs and preferences.
KVM switches are a popular hardware solution, allowing you to control multiple computers with one keyboard, mouse, and monitor. These switches come in handy, especially when you need to switch between systems quickly without the hassle of reconnecting peripherals. USB switches, on the other hand, offer a simpler setup for those who primarily need to share keyboards and mice, making them an ideal choice for less complex environments.
For those who prefer software solutions, programs like Synergy, Input Director, and Mouse Without Borders offer robust features for sharing a keyboard across multiple devices. These tools allow you to move your cursor seamlessly from one screen to another, mimicking the experience of a multi-monitor setup but across different computers. This can be particularly beneficial for professionals who need to manage tasks across different operating systems or networks.
Using one keyboard for two computers is not just about reducing physical clutter; it’s about enhancing your workflow and making your workspace more ergonomic and efficient. By choosing the right solution, you can switch between tasks and devices effortlessly, maintaining your productivity without interruption.
In this guide, we will explore various methods to use one keyboard for two computers, providing detailed setup instructions, comparisons, and tips to ensure you find the best solution for your needs. Whether you’re setting up a home office, optimizing your IT workspace, or looking to enhance your gaming setup, this comprehensive guide will help you create a streamlined, efficient workspace that keeps you productive and focused.

Why You Might Need to Use One Keyboard for Two Computers
Space-saving
Many of us juggle multiple devices daily. However, managing several keyboards on a single desk can quickly become cumbersome and inefficient. Using one keyboard for two computers is an excellent space-saving solution. By consolidating your peripherals, you free up valuable desk real estate, allowing for a more organized and clutter-free workspace. This not only improves the aesthetic appeal of your setup but also enhances your overall comfort and productivity.
Cost-effective
Investing in separate keyboards for each computer can be expensive, especially if you prioritize quality and ergonomic design. Opting for a single keyboard that can seamlessly switch between multiple computers can be a cost-effective alternative. Instead of purchasing and maintaining multiple peripherals, you invest in one high-quality device that serves all your needs. This approach maximizes your budget and ensures you get the best value for your money without compromising on performance or functionality.
Increased Productivity
Switching between different computers often involves moving your hands between multiple keyboards, which can interrupt your workflow and reduce efficiency. By using one keyboard for two computers, you streamline your work process, making transitions between tasks smoother and faster. Whether you’re coding on your desktop and attending a virtual meeting on your laptop, or gaming on one device while monitoring a stream on another, a unified keyboard setup helps maintain focus and momentum. This increased productivity is particularly beneficial for professionals who need to multitask efficiently.

Common Scenarios and User Types
Home Office Setups
With remote work becoming the new norm, home office setups are more important than ever. Many remote workers use both a powerful desktop for intensive tasks and a laptop for mobility. Managing two keyboards can clutter the workspace and create unnecessary complexity. By using one keyboard for both devices, remote workers can maintain a clean and efficient home office, making it easier to switch between professional and personal tasks seamlessly.
IT Professionals and Developers
IT professionals and software developers often work with multiple computers simultaneously, whether it’s for testing different environments, managing servers, or developing software across various platforms. A single keyboard that can control multiple systems simplifies their workflow, allowing for quick and easy switching between machines. This setup not only saves desk space but also enhances productivity, enabling developers to focus more on coding and problem-solving rather than dealing with peripheral clutter.
Gamers and Streamers
Gamers and streamers frequently use multiple computers to optimize performance and manage streaming software separately from their gaming rigs. For instance, one computer might be dedicated to running the game while another handles the live stream and chat interactions. Using one keyboard for both computers can significantly improve the gaming and streaming experience. It allows for quick transitions between controlling the game and managing the stream, reducing the need for multiple keyboards and streamlining the entire setup.
Methods to Use One Keyboard for Two Computers
Hardware Solutions
KVM Switches
A KVM (Keyboard, Video, Mouse) switch is a hardware device that allows you to control multiple computers using a single keyboard, monitor, and mouse. This device is particularly useful in settings where space is limited, such as a home office or a small IT workspace, and for users who need to manage several computers simultaneously without the hassle of switching peripherals constantly.
How It Works
KVM switches function by electronically switching the inputs from one set of peripherals to different computers. Here’s a basic overview of how a typical KVM switch setup works:
1. Connection: You connect your keyboard, monitor, and mouse to the KVM switch. Then, you connect each computer to the KVM switch using the provided cables, which typically include HDMI or DisplayPort for video and USB for the keyboard and mouse.
2. Switching: To switch control from one computer to another, you can use a physical button on the KVM switch, a keyboard shortcut, or sometimes software provided by the KVM switch manufacturer. Some advanced KVM switches also offer remote control capabilities.
3. Display and Input: Once switched, the KVM allows the selected computer’s video output to display on your monitor, and your keyboard and mouse inputs are directed to that computer.
Pros and Cons
| Pros | Cons |
|---|---|
| 1. Space Efficiency: KVM switches can drastically reduce the amount of desk space required, as you only need one set of peripherals to manage multiple computers. This makes them ideal for maintaining an organized and efficient workspace. | 1. Initial Setup Complexity: Setting up a KVM switch can be daunting, especially for those who are not tech-savvy. It involves connecting multiple cables and configuring the switch, which might require some technical knowledge. |
| 2. Ease of Use: Switching between computers is straightforward and can be done quickly with the press of a button or a keyboard shortcut, allowing for seamless transitions without interrupting your workflow. | 2. Cost: While KVM switches can save money in the long run, the initial investment can be relatively high, especially for high-quality models with advanced features. This may be a consideration for budget-conscious users. |
| 3. Cost-Effective: Investing in a KVM switch can be more cost-effective than purchasing multiple sets of peripherals. Over time, this can save significant amounts of money, especially in environments where multiple computers are frequently used. | 3. Potential Compatibility Issues: Some KVM switches may not be fully compatible with certain hardware or operating systems. It’s essential to check the specifications and compatibility of the KVM switch before purchasing to avoid any issues. |
| 4. Versatility: Many KVM switches support a wide range of devices, including various operating systems and hardware configurations. This makes them highly versatile for different user needs, from simple office setups to complex IT environments. | 4. Limited USB Ports: Basic KVM switches might only offer a few USB ports, which can be a limitation if you need to connect additional peripherals beyond the keyboard and mouse, such as external drives or printers. |
| 5. Reducing Clutter: By using a KVM switch, you can minimize cable clutter and maintain a cleaner, more organized workspace. This is particularly beneficial in smaller offices or home setups where desk space is at a premium. | 5. Switching Delay: There can be a slight delay when switching between computers, which might interrupt your workflow momentarily. While this is usually minimal, it can be noticeable and may be an issue for tasks requiring instant switching. |
For those looking to streamline their multi-computer setup, KVM switches provide a reliable and efficient solution. With careful selection and proper setup, you can enjoy a more organized and productive workspace, enhancing both your professional and personal tech environments.
USB Switches
Many professionals and tech enthusiasts find themselves using multiple computers simultaneously. Whether you’re a software developer, a remote worker, or a gamer, managing multiple devices efficiently can be challenging. One of the most effective hardware solutions for sharing peripherals like a keyboard between two computers is a USB switch. This device allows you to connect a single USB keyboard (and often other USB peripherals) to multiple computers, switching control between them at the press of a button.
A USB switch is a simple, cost-effective device that connects to your computers via USB ports. The switch typically has multiple input ports for your computers and one or more output ports for peripherals. By pressing a button on the switch or using a keyboard shortcut, you can toggle control of the keyboard (and any other connected devices, such as a mouse or printer) between the computers. This eliminates the need for multiple keyboards and reduces desk clutter, making your workspace more efficient.

How to Set Up and Use a USB Switch
Setting up a USB switch is straightforward and requires minimal technical expertise. Here’s a step-by-step guide to get you started:
1. Choose the Right USB Switch:
– Select a USB switch that suits your needs. Look for a model with enough ports to connect all the peripherals you wish to share between the computers. Common configurations include 2-port and 4-port USB switches.
2. Connect the USB Switch to Your Computers:
– Use USB cables to connect each computer to the USB switch. These cables should be included with your switch, but if not, ensure you have USB A to USB B cables available.
– Plug one end of the USB cable into a USB port on your computer and the other end into an input port on the USB switch. Repeat this for each computer.
3. Connect Your Keyboard and Other Peripherals:
– Plug your keyboard into one of the output ports on the USB switch. If you have additional peripherals such as a mouse or printer that you want to share, connect them to the remaining output ports.
4. Power Up the USB Switch:
– Some USB switches are bus-powered, meaning they draw power from the connected computers. Others require an external power source. If your switch requires external power, plug it in and turn it on.
5. Install Any Necessary Drivers:
– Most modern operating systems will recognize the USB switch and connected peripherals automatically. However, if your USB switch comes with driver software, install it according to the manufacturer’s instructions.
6. Switching Between Computers:
– To switch control from one computer to another, press the button on the USB switch. Some models offer a hotkey feature, allowing you to switch by pressing a specific key combination on your keyboard.
7. Test Your Setup:
– Verify that the keyboard and any other connected peripherals work correctly with both computers. Switch between computers to ensure the transition is smooth and that all devices function as expected.
Pros and Cons
| Pros | Cons |
|---|---|
| 1. **Cost-Effective:** – USB switches are generally affordable and provide a simple solution for sharing peripherals without the need for additional hardware. | 1. **Limited Ports:** – Basic USB switches may have a limited number of ports, which can be a drawback if you need to share multiple peripherals. High-end models with more ports can be more expensive. |
| 2. **Ease of Use:** – The setup process is straightforward, and switching between computers is quick and easy, often requiring just the press of a button or a keyboard shortcut. | 2. **Potential Latency:** – Some users might experience slight delays when switching between computers, though this is usually minimal and not a major issue for most tasks. |
| 3. **Space-Saving:** – By reducing the number of keyboards and other peripherals on your desk, a USB switch helps declutter your workspace, making it more organized and efficient. | 3. **Driver and Compatibility Issues:** – In some cases, certain peripherals may require specific drivers that are not fully compatible with all USB switches, potentially leading to functionality issues. |
| 4. **Compatibility:** – USB switches are compatible with a wide range of devices and operating systems, making them a versatile solution for various setups. | 4. **Dependence on Physical Switching:** – Unlike software solutions that might offer seamless switching via network connections, USB switches rely on physical connections and manual switching, which might not be as seamless for some users. |
| 5. **Enhanced Productivity:** – Quickly switching control between computers can enhance productivity, particularly for users who frequently multitask across different machines. |
Bluetooth Keyboards: A Modern Solution for Multi-Device Users
Efficiency and convenience are paramount, especially for professionals who juggle multiple devices. Bluetooth keyboards have emerged as a sleek, modern solution for those looking to streamline their workspace. These keyboards offer the flexibility to connect to multiple devices seamlessly, eliminating the need for multiple peripherals cluttering your desk. In this section, we will delve into the features of multi-device Bluetooth keyboards, the ease of switching between devices, and the pros and cons of this technology.
Multi-device Bluetooth keyboards are designed to connect to multiple computers or devices simultaneously, allowing you to switch between them effortlessly. Unlike traditional wired keyboards, these devices use Bluetooth technology to establish a wireless connection with your computers, tablets, and smartphones.
These keyboards come equipped with dedicated keys or switches that enable quick toggling between connected devices. For instance, you might be typing a report on your desktop computer and need to respond to a message on your tablet. With a multi-device Bluetooth keyboard, you can switch between these tasks without reaching for a different keyboard.
Popular models in the market include the Logitech K780, Microsoft Surface Keyboard, and the Apple Magic Keyboard. These keyboards are designed with ergonomics in mind, often featuring comfortable key layouts and sleek designs that complement modern workspaces.
Switching Between Devices
One of the standout features of multi-device Bluetooth keyboards is their ability to switch between connected devices quickly and efficiently. This feature is particularly beneficial for professionals who need to multitask across different platforms.
These keyboards have dedicated keys labeled F1, F2, F3, or similar, which are used to switch between devices. For example, pressing F1 might connect the keyboard to your desktop, F2 to your laptop, and F3 to your tablet. Some keyboards also offer app-based switching, where you can manage connections through a companion app.
The switching process is usually instantaneous, ensuring that you can maintain your workflow without interruption. This seamless transition is crucial for tasks that require continuous attention, such as coding, graphic design, or writing.
Pros and Cons
| Pros | Cons |
|---|---|
| 1. **Wireless Convenience:** Bluetooth keyboards eliminate the need for physical connections, reducing cable clutter and providing a cleaner, more organized workspace. This wireless freedom also allows for greater flexibility in desk arrangements and mobility around your workspace. | 1. **Battery Life:** Since Bluetooth keyboards rely on battery power, they require regular charging or battery replacements. Although many models offer long battery life, running out of power unexpectedly can be inconvenient. |
| 2. **Multi-Device Connectivity:** The ability to connect to multiple devices simultaneously is a significant advantage. Whether you’re using a desktop, laptop, tablet, or smartphone, a Bluetooth keyboard can handle them all, streamlining your input methods and increasing productivity. | 2. **Initial Pairing:** Pairing a Bluetooth keyboard with multiple devices can sometimes be a cumbersome process, especially if the devices have different operating systems or Bluetooth configurations. However, once set up, the connection process is usually straightforward. |
| 3. **Portability:** Many Bluetooth keyboards are designed to be lightweight and portable. This makes them ideal for professionals who need to work on the go. You can easily carry the same keyboard between your home, office, and travel destinations. | 3. **Latency Issues:** While modern Bluetooth technology has reduced latency issues significantly, some users may still experience slight delays compared to wired keyboards. This can be a concern for tasks requiring precise timing, such as gaming or fast-paced typing. |
| 4. **Compatibility:** Bluetooth keyboards are compatible with a wide range of devices and operating systems, including Windows, macOS, iOS, and Android. This broad compatibility ensures that your keyboard can work with almost any device you own. | 4. **Interference:** Bluetooth connections can sometimes be affected by interference from other wireless devices, leading to connectivity issues or signal drops. Ensuring a stable connection might require troubleshooting and managing device interference. |
Software Solutions: Synergy
Synergy stands out as a leading software solution. Designed to enhance productivity and streamline workflow, Synergy allows users to share a single keyboard and mouse across multiple computers, regardless of their operating systems. Let’s delve into what Synergy is, how to install and configure it, and explore its pros and cons.
Synergy is a software application that enables users to control multiple computers with a single keyboard and mouse setup. Whether you’re using a Windows PC, Mac, or Linux machine, Synergy allows for seamless interaction between them. This powerful tool transforms your desk into a unified workspace, eliminating the need for multiple input devices cluttering your desk space.
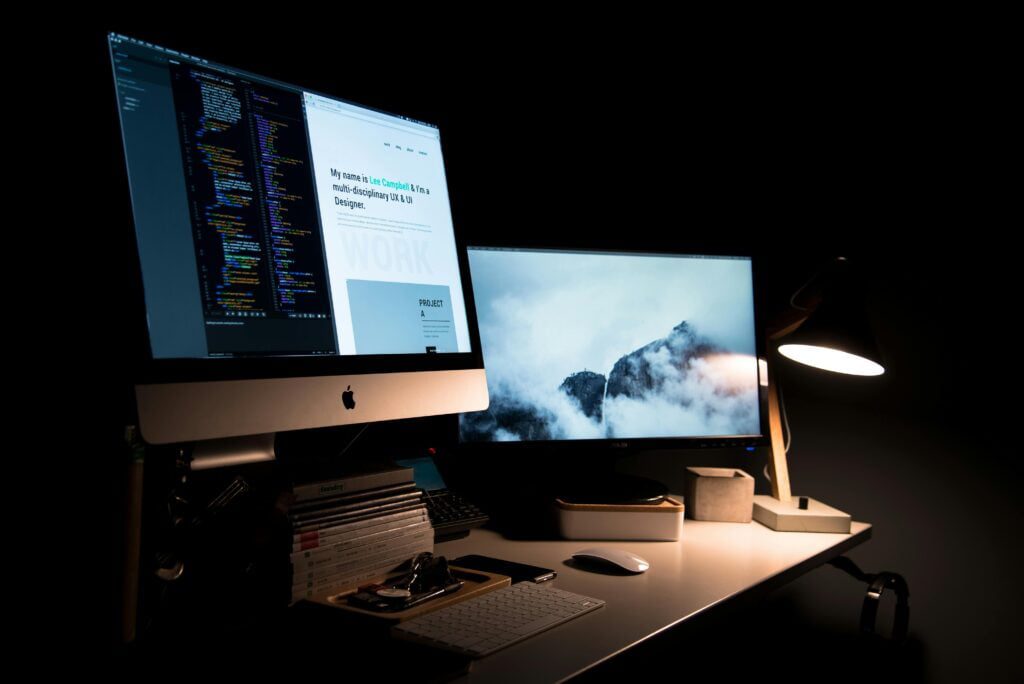
Installation and Configuration
Installing Synergy is a straightforward process. Simply download the application from the official website and follow the on-screen instructions for installation. Once installed, you’ll need to configure Synergy on each of your computers.
1. Primary Computer Setup: Choose one computer to act as the server, typically the one where your keyboard and mouse are connected. Open Synergy and configure it as the server by selecting the appropriate option in the setup wizard. You’ll need to specify the screen arrangement of your computers to ensure smooth cursor movement across them.
2. Secondary Computer Setup: Install Synergy on each additional computer you want to control. Configure these computers as clients and provide the IP address or hostname of the primary computer (server). Synergy will automatically detect the server, and you can adjust the screen arrangement to match your setup.
3. Authentication: For security purposes, Synergy offers options for authentication between computers. You can choose to require a password for connection, ensuring that only authorized users can access your machines.
Pros and Cons
| Pros | Cons |
|---|---|
| – **Cross-Platform Compatibility:** Synergy works seamlessly across Windows, macOS, and Linux systems, allowing for a unified experience regardless of your operating system preferences. | – **Cost:** While Synergy offers a free version with limited features, the full version, which includes advanced functionalities, requires a paid subscription. This may be a deterrent for users seeking a completely free solution. |
| – **Easy Setup:** The installation and configuration process for Synergy is relatively simple, making it accessible to users with varying levels of technical expertise. | – **Network Dependency:** Synergy relies on network connectivity to function, meaning that any interruptions or network issues could impact its performance. Users in environments with unreliable network connections may experience occasional disruptions. |
| – **Enhanced Productivity:** By eliminating the need to switch between keyboards and mice, Synergy streamlines workflow and boosts productivity, particularly for users who regularly work across multiple computers. | – **Limited Support:** While Synergy has an active user community and support resources available, the level of official support may be lacking compared to other paid software solutions. |
| – **Customizable Features:** Synergy offers advanced features such as clipboard sharing and drag-and-drop functionality between computers, further enhancing user convenience. |
Input Director: Streamlining Your Workspace
Managing multiple computers efficiently has become a necessity for many professionals and enthusiasts alike. Whether you’re a software developer, a content creator, or simply a tech-savvy individual, the need to seamlessly switch between devices without sacrificing productivity is paramount. This is where tools like Input Director come into play, offering a solution to streamline your workspace and enhance your workflow.
Input Director is a powerful software solution designed to allow you to control multiple computers with a single keyboard and mouse setup. It enables seamless mouse and keyboard sharing between connected computers, effectively turning them into a unified system. One of the standout features of Input Director is its ability to support up to 9 computers in a single setup, making it ideal for even the most demanding multitasking scenarios.
This software operates over your existing network connection, eliminating the need for additional hardware like KVM switches or USB hubs. It works with both Windows and macOS systems, providing cross-platform compatibility for users with mixed environments.
Input Director offers several features to enhance your multi-computer setup:
Clipboard Sharing: Easily copy and paste text, images, and files between connected computers.
Drag and Drop: Seamlessly transfer files by dragging and dropping between screens.
Customizable Hotkeys: Define keyboard shortcuts to switch between computers and perform other actions.
Security: Secure your data with AES encryption for keyboard and mouse transmissions.
Customizability: Tailor Input Director to your preferences with customizable settings and profiles.
How to Set Up
Setting up Input Director is a straightforward process that can be completed in just a few simple steps:
1. Download and Install: Begin by downloading the Input Director software from the official website. Follow the on-screen instructions to install it on each of your computers.
2. Configuration: Once installed, launch Input Director on your primary computer—the one you’ll use to control the others. Configure the software settings according to your preferences, including security options and hotkey assignments.
3. Connect Computers: Connect all your computers to the same network—wired or wireless. Ensure they can communicate with each other over the network.
4. Secondary Computer Setup: Install Input Director on your secondary computers and configure them as secondary machines in the Input Director settings. Input the IP address or hostname of the primary computer.
5. Testing: Test the connection by moving your mouse cursor across screens and typing on the primary computer’s keyboard. Ensure that clipboard sharing and file transfer functionalities are working as expected.
With Input Director configured and your computers connected, you’re now ready to enjoy seamless control across multiple devices.
Pros and Cons
| Pros | Cons |
|---|---|
| – **Cost-Effective:** Input Director is free-to-use software, saving you money compared to purchasing hardware solutions like KVM switches. | – **Network Dependency:** Requires a stable network connection for optimal performance. Any disruptions in the network may impact functionality. |
| – **Easy to Set Up:** The setup process is relatively simple, requiring minimal technical expertise. | – **Software-Based Solution:** Relies on software running on each computer, which may introduce compatibility issues or require updates over time. |
| – **Cross-Platform Compatibility:** Works with both Windows and macOS systems, allowing users with mixed environments to benefit from its features. | – **Limited Features:** While Input Director offers essential features for keyboard and mouse sharing, it may lack some advanced functionalities found in other solutions. |
| – **Flexible Control:** Control up to 9 computers with a single keyboard and mouse setup, providing unparalleled flexibility and convenience. |
Tips for a Seamless Experience
Ensuring a smooth and efficient workflow when using one keyboard for two computers requires careful consideration of various factors. Here are some essential tips to help optimize your workspace and ensure a seamless experience:
Optimizing Your Workspace
Creating an ergonomic and clutter-free workspace is crucial for productivity and comfort. Start by arranging your desk in a way that minimizes strain on your body and maximizes efficiency. Consider investing in an adjustable desk and ergonomic chair to promote good posture and reduce the risk of repetitive strain injuries.
Position your monitors at eye level and adjust their distance to reduce eye strain. Use monitor arms to free up desk space and create a more flexible setup. Arrange your keyboard and mouse in a comfortable position that allows for natural wrist alignment and easy reach.
Ensuring Compatibility Between Devices
Before investing in a keyboard switch solution, ensure compatibility between your devices. Check the operating systems and hardware requirements of the keyboard switch or software you plan to use. Some solutions may work better with specific operating systems or hardware configurations.
If you’re using a KVM switch, make sure it supports the video resolution and peripheral connections of your computers. For software-based solutions like Synergy or Input Director, check for compatibility with your operating systems and network configurations.
Maintaining Connection Stability
To maintain a stable connection between your keyboard and computers, ensure that your devices are within the recommended range of the keyboard switch or Bluetooth receiver. Avoid placing wireless routers, cordless phones, or other electronic devices that may cause interference nearby.
Regularly update the firmware and drivers of your keyboard switch or Bluetooth receiver to ensure optimal performance. Keep an eye on battery levels if you’re using a wireless keyboard, and replace batteries as needed to prevent unexpected disconnections.
Managing Cables and Reducing Clutter
Cable management is essential for maintaining a clean and organized workspace. Use cable clips, zip ties, or cable sleeves to bundle and route cables neatly along your desk or behind your monitors. Consider using a cable management tray or box to hide cables and power strips out of sight.
If you’re using a KVM switch or USB switch, label your cables to easily identify which device they belong to. This will help prevent confusion and ensure smooth switching between computers. Regularly check your cables for wear and tear, and replace any damaged cables to avoid connectivity issues.
Ergonomic Considerations
Investing in ergonomic peripherals can significantly improve your comfort and productivity. Look for keyboards and mice with ergonomic designs that support natural hand positions and reduce strain on your wrists and fingers. Consider using a split keyboard or an ergonomic mouse to alleviate wrist pain and discomfort.
Adjust the height and tilt of your keyboard and mouse to find a comfortable typing and pointing position. Experiment with different keyboard layouts and key switch types to find the right fit for your typing style and preferences. Take regular breaks to stretch and rest your hands, wrists, and eyes to prevent fatigue and strain.
As we’ve explored throughout this guide, the ability to use one keyboard for two computers offers a significant advantage in optimizing your workspace and streamlining your workflow. Let’s recap the key points we’ve covered and offer some final thoughts on how you can leverage this technology to enhance your productivity.
As you weigh your options, it’s essential to consider your individual needs and workflow preferences. Are you primarily concerned with simplicity and ease of use, or do you crave the flexibility and customization offered by software solutions? Do you prioritize performance and reliability above all else, or are you willing to sacrifice some features for a more budget-friendly option?
Ultimately, there’s no one-size-fits-all solution. What works best for one user may not necessarily be the ideal choice for another. However, armed with the knowledge and insights gained from this guide, you’re empowered to make an informed decision that aligns with your specific requirements.
Whether you’re a software developer, an IT professional, a content creator, or a casual user seeking to optimize your workspace, the possibilities are endless. By leveraging the right tools and techniques, you can unlock new levels of efficiency and productivity in your daily tasks.

Frequently Asked Questions (FAQs) on Using How to Use One Keyboard for Two Computers:
1. Can I use any keyboard for controlling two computers?
While many keyboards can physically connect to multiple devices, the ability to seamlessly switch between computers typically requires specialized hardware or software. Look for keyboards with built-in Bluetooth connectivity or consider investing in a KVM switch for a more robust solution.
2. Are there any limitations to using one keyboard for two computers?
Depending on the method you choose, there may be some limitations to consider. For example, some software solutions may have compatibility issues with certain operating systems or hardware configurations. Additionally, wireless connections may introduce latency or interference in certain environments.
3. Will using one keyboard for two computers impact performance or responsiveness?
In most cases, the impact on performance or responsiveness should be minimal, especially with modern hardware and software solutions. However, it’s essential to choose a reliable method and ensure that your devices are compatible to minimize any potential issues.
4. Can I share other peripherals, such as a mouse or monitor, between two computers as well?
Yes, many of the methods discussed in this guide also support sharing other peripherals, such as a mouse or monitor, between two computers. Look for KVM switches or software solutions that offer multi-device support for a comprehensive workspace optimization solution.
5. What is the best method for using one keyboard for two computers in a professional work environment?
The best method depends on your specific needs and preferences. For a professional work environment where reliability and performance are paramount, a hardware solution like a KVM switch may be the best choice. However, software solutions like Synergy or Input Director offer more flexibility and customization options for power users.